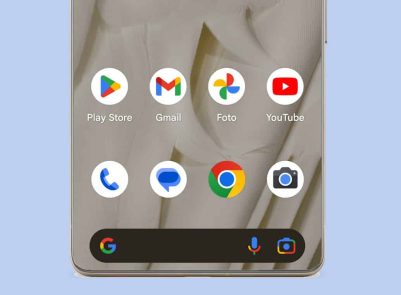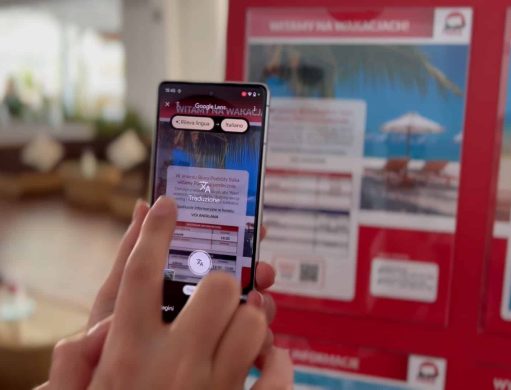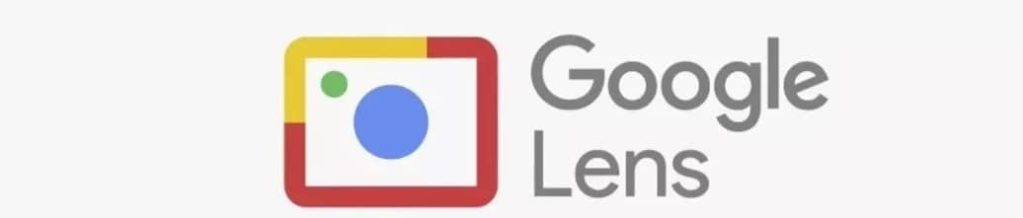
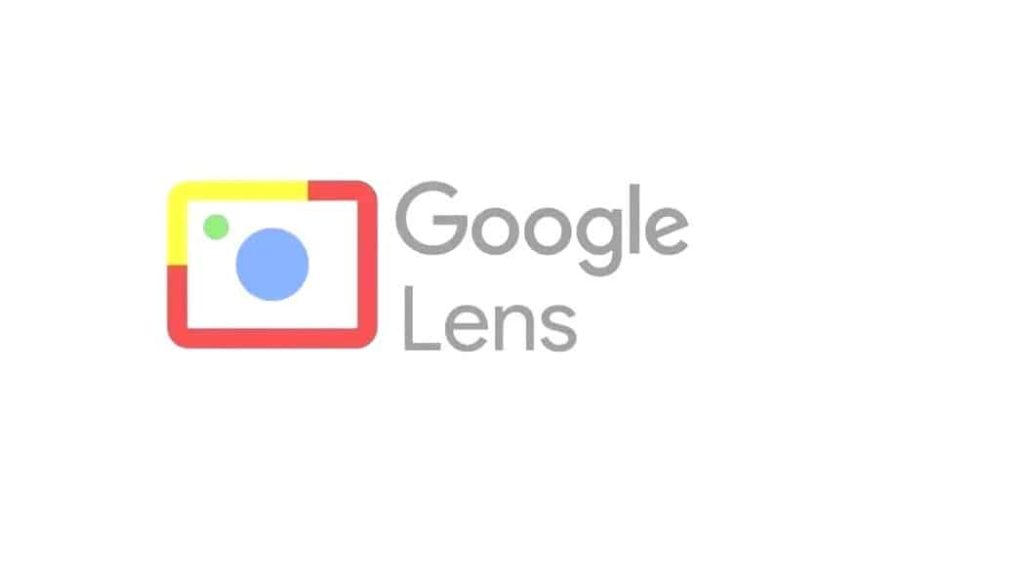
10
A cosa serve e come si usa Google Lens
Grazie all’innovazione tecnologica e all’utilizzo dell’intelligenza artificiale è possibile effettuare una ricerca online utilizzando le immagini al posto delle parole.
Scopri il mondo Google e la Web Serie con Mara Maionchi
Google ha sviluppato una funzione evoluta che permette di “cercare quello che vediamo”. Con questa modalità possiamo copiare o tradurre testi, identificare piante e animali, esplorare luoghi o menu, scoprire prodotti, trovare immagini visivamente simili e altro ancora.
1 passo: trovare e attivare Google Lens
Ci sono diversi modi per attivare Google Lens se utilizzi un dispositivo Android. Nel caso di uno smartphone recente e aggiornato la funzione è immediatamente disponibile dalla barra di ricerca di Google che dovresti avere già a disposizione nella schermata principale del tuo telefonino. Si attiva semplicemente cliccando la piccola icone a forma di macchina fotografica che trovi a destra vicino al simbolo del microfono.
Poi accedere a questa funzione anche cercando nel tuo smartphone l’app di Google, che ti permetterà di visualizzare la barra di ricerca. Si può procedere anche scaricando da Goole Play Store l’applicazione Google Lens.
Nota: Google Lens è disponibile anche per gli iPhone, basta scegliere l’applicazione Google da App Store.
Con gli smartphone Google Pixel invece si può attivare Lens anche dall’applicazione della Fotocamera, andando al menu Modalità, quindi selezionare Lens.
2 passo: cerca attraverso una immagine
Le funzioni offerte da Google Lens, come abbiamo detto, sono diverse. Tra queste poi trovare le informazioni online partendo semplicemente da una fotografia che puoi fare con la fotocamera del tuo cellulare o da un’immagine presente nelle tua galleria fotografica. Tutto quello che devi fare è:
-
individuare, dopo aver individuato l’icona a forma di fotocamera che identifica Lens
-
premere l’icona e selezionare la voce Cerca con la tua fotocamera
-
inquadrare l’oggetto che ti interessa e premere il pulsante di scatto fotografico
-
in tempo reale Google ti mostrerà le informazioni più pertinenti.
Nota: Lens cerca sempre di restituire i risultati più utili e pertinenti confrontando l’immagine con migliaia di altre immagini presenti nel suo database e facendo un confronto automatico in base alla somiglianza. Lens sfrutta anche la sua comprensione degli oggetti presenti nella tua immagine per trovare altri risultati pertinenti nel web. Può accadere che Lens restituisca dei risultati provenienti da altri servizi Google come la Ricerca Google o Shopping.
3 passo: scopri la funzione traduzione testi
Una delle funzionalità più sorprendenti di Google Lens è la possibilità di tradurre in tempo reale quello che inquadra la fotocamera del nostro smartphone. Ci sono due modalità, ma entrambe partono avendo selezionato nel menu di Lens selezionando la voce Traduzione. Per selezionare questa voce basterà schiacciare l’icona a forma di fotocamera che identifica Google Lens e scorrere verso sinistra il menu su le voci “cerca”, “testo”, “traduzione” e altri.
Quella più immediata consente di ottenere la traduzione in tempo reale attraverso la visualizzazione automatica di un livello che sovrappone il testo tradotto a quello originale. Un po’ come una magia, sullo schermo del tuo cellulare, comparirà il testo in italiano sovrapposto a quello nella lingua straniera.
La seconda modalità consiste invece nello scattare una foto al testo che si vuole tradurre, cliccare Traduzione e nell’applicazione di Lens selezionare l’immagine. Il testo verrà automaticamente selezionato (oppure premi il pulsante Seleziona tutto), quindi premi il pulsante Traduci. Immagina quanto sia utile questa funzione per tradurre i menu dei ristoranti quando sei all’estero…
4 passo: fai una prova: Guarda il nostro video tutorial e prova anche tu a usare Google Lens