Come trasferire le immagini dal telefono al computer: guida semplice passo passo
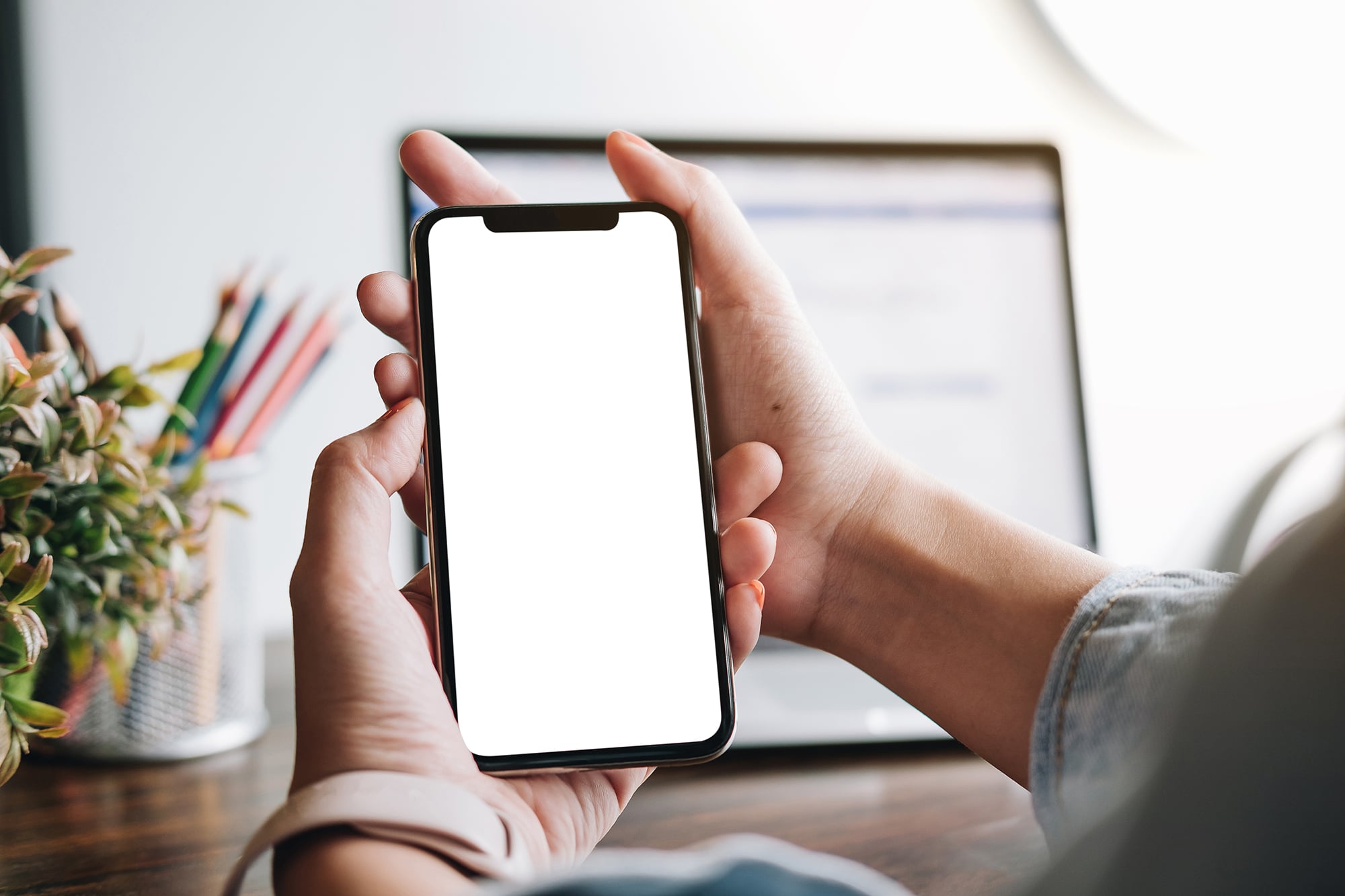
Quando si vuole fare spazio sul proprio telefono o quando, più semplicemente, si vogliono trasferire le foto direttamente sul computer, la prima domanda che sorge spontanea è: “Come faccio?”. Niente panico, perché le soluzioni ci sono e sono più di una. In base al tipo di telefono (ma soprattutto in base al sistema operativo) e in base alla modalità che si vuole utilizzare, tutto sarà possibile.
Traferire le foto dal telefono al computer con il cavo USB
La prima soluzione, che resta sempre la più utilizzata, prevede il trasferimento del materiale fotografico tramite il cavo USB. Si tratta del metodo preferito dalla maggior parte delle persone, forse perché mentalmente è il più “immediato” e il primo a cui si pensa. Telefono, cavo, computer: il gioco è semplice, no? Per trasferire le foto del telefono direttamente sul computer con l’uso del cavo USB vi basterà prendere il vostro smartphone, collegarvi il cavo USB (quello destinato alla carica, per intenderci) e attaccarlo a sua volta nella porta USB del computer. Non importa se sia portatile o fisso; entrambi i computer sono dotati della porta in questione e il procedimento sarà sempre il medesimo.
Trasferire immagini da Android a computer con il cavo USB
Una volta collegato telefono a computer tramite il cavo, inizierà la parte di trasferimento. Se il vostro PC ha un sistema operativo Windows, dopo avere connesso il cellulare al computer vi apparirà un messaggio sulla barra di notifica del vostro smartphone. Fate attenzione a cliccare sulla sigla “Trasferimento di foto (PTP)”, dopodiché andate su Risorse del computer e lì vedrete il nome del vostro smartphone tra le varie voci: collegamento fatto! A questo punto non vi resta che cliccarvi sopra e cominciare a prendere, spostare, trasferire, eliminare tutte le foto che volete.
Come trasferire foto dall’iPhone al computer con il cavo USB
Se invece di un telefono con sistema Android siete in possesso di un iPhone, la questione sarà un po’ più brigosa. In questo caso, infatti, dovrete prima assicurarvi di avere installato l’ultima versione di iTunes sul computer con Windows. Una volta accertato ciò, è il momento di collegare il telefono al PC, ricordandovi di utilizzare un cavo USB lightning. Fatto anche questo, ora aprirete iTunes e andando sull’angolo in alto a sinistra dello schermo dove vi troverete davanti la scheda “Dispositivo”. Cliccate su quella, poi su “Avanti” e infine su “Condivisione file”.
Passaggio successivo? Selezionare le app di destinazione; iTunes vi consentirà di scegliere quali file di queste app inviare direttamente al computer. Una volta selezionati tutti i file e le foto desiderate, cliccate su “Salva in” e trasferite tutto sul PC.
Come trasferire immagini da telefono a Mac con il cavo USB
Se al posto di un qualsiasi laptop siete in possesso di un Mac, le procedure per trasferire le immagini da telefono a computer saranno un po’ diverse. Prima di procedere, però, è necessaria una precisazione: assicuratevi di avere tra le mani un adattatore o un hub da USB-C a USB-A; questo è importante nei casi in cui il Mac sia dotato di sole porte USB-C. Una volta appurato questo, dovrete scaricare il programma Android File Transfer (sempre se non lo avete già sul PC) e aprirlo per iniziare il trasferimento. Collegato il telefono al computer dovrete selezionare l’opzione relativa al “Trasferimento di foto” e tutto il materiale sarà poi individuabile nella finestra del programma sopra citato. Vi basterà trascinarlo nella cartella del PC che avete scelto come destinazione: il gioco è fatto!
Come trasferire immagini da telefono a computer senza cavo USB
Se fate parte di quel gruppo di persone che proprio non sopporta l’idea di collegare un cavo al PC per trasferire le immagini dal telefono beh, state tranquilli, esiste un’alternativa. Fortunatamente esistono diversi servizi, detti cloud, che consentono di trasferire e spostare file senza bisogno di collegare il cellulare a computer. Per quello che riguarda le foto i servizi principali sono Google Foto e Foto di iCloud. Una volta attivati dalle impostazioni del telefono e abilitata la sincronizzazione degli elementi multimediali, si dovrà solo aspettare che vengano caricati in Rete. Accedendo tramite il browser a una delle due piattaforme, ci si renderà immediatamente conto che tutto ciò che è sul telefono è magicamente anche sul computer: un gioco da ragazzi! L’unica cosa a cui si deve fare attenzione è la memoria: tante foto, così come tanti video di grandi dimensioni, potrebbero riempire lo spazio di archiviazione. A quel punto o si sceglie di aumentarlo (pagando un servizio premium), oppure si sceglie di eliminare ciò che non serve o, come spesso accade, eliminare i doppioni o le foto inutili.
È possibile trasferire immagini dal cellulare al PC in modalità wireless?
L’ultima frontiera della tecnologia prevede un nuovo tipo di trasferimento file/immagini da telefono a pc: la modalità wireless. Accedendo alle impostazioni del telefono e toccando la voce Bluetooh, attiverete la funzione, presto visibile sul PC. Per visualizzarla vi basterà digitare la parola sulla barra di ricerca che appare cliccando su “Start”. Una volta individuato, sul lato destro della finestra troverete l’opzione per inviare e/o ricevere file/foto tramite Bluetooh. Fate clic sulla voce per aprire la procedura guidata di trasferimento.
Selezionate “Ricevi file” e cliccate su “Avanti”: ora non vi resta che scegliere le immagini da trasferire. Dalle impostazioni, poi cliccate “Condividi” e selezionate “Bluetooth”, poi il PC dall’elenco dei dispositivi disponibili. Tornando sul computer, infine, fate clic su “Fine” dopo avere selezionato la cartella preferita dentro la quale salvare tutte le vostre foto.
Le modalità per trasferire le immagini dal telefono al computer sono molteplici e ognuna di esse prevede qualche piccola accortezza. Nessuna, però, vi manderà in crisi: basta seguire passo passo ogni passaggio e tutto filerà liscio come l’olio. Sebbene la tecnologia stia andando avanti e offra possibilità più “rapide”, utilizzare il cavo USB rimane sempre una delle opzioni più amate.
Vuoi commentare l’articolo? Iscriviti alla community e partecipa alla discussione.
Cocooners è una community che aggrega persone appassionate, piene di interessi e gratitudine nei confronti della vita, per offrire loro esperienze di socialità e risorse per vivere al meglio.
