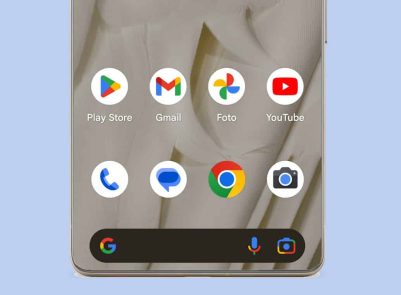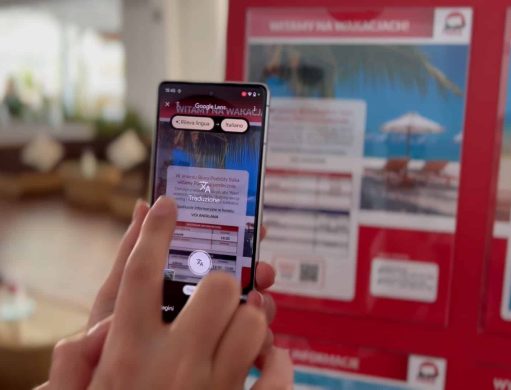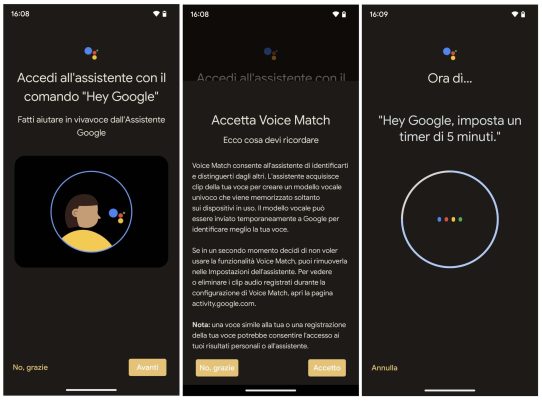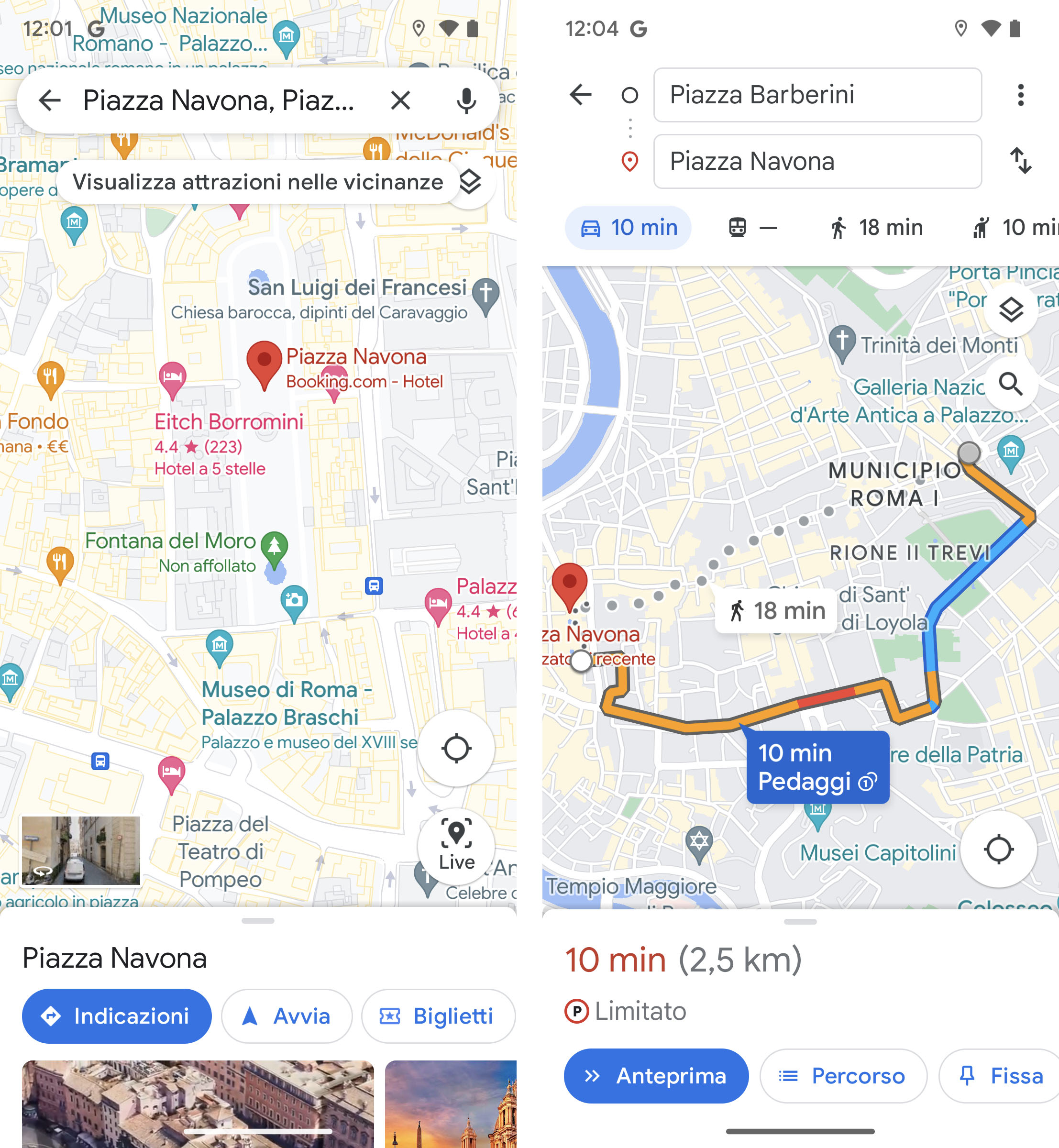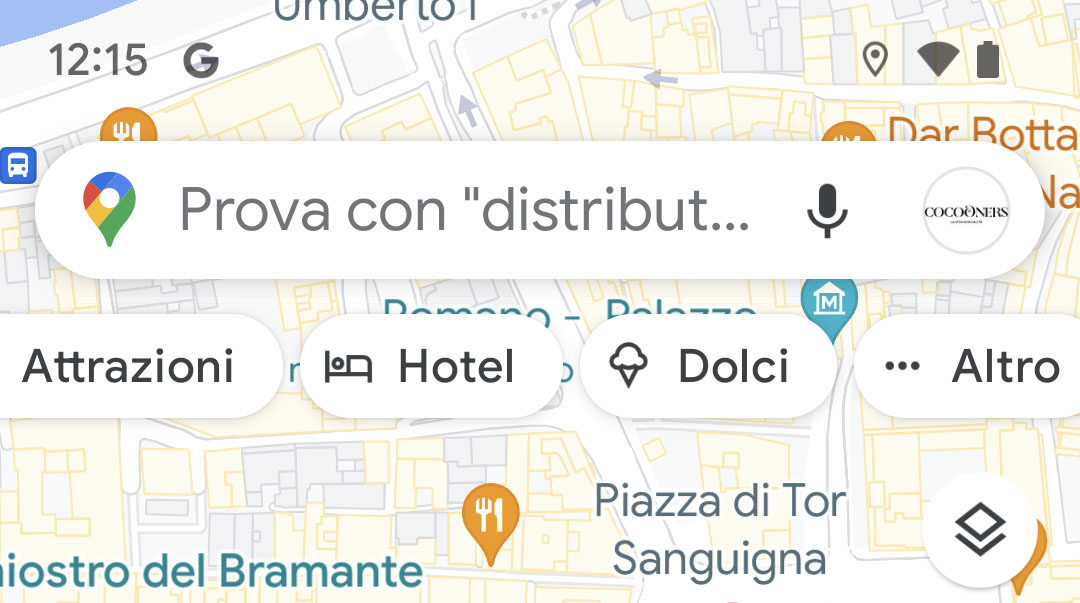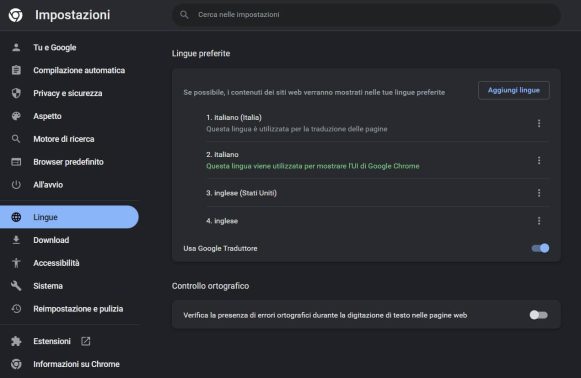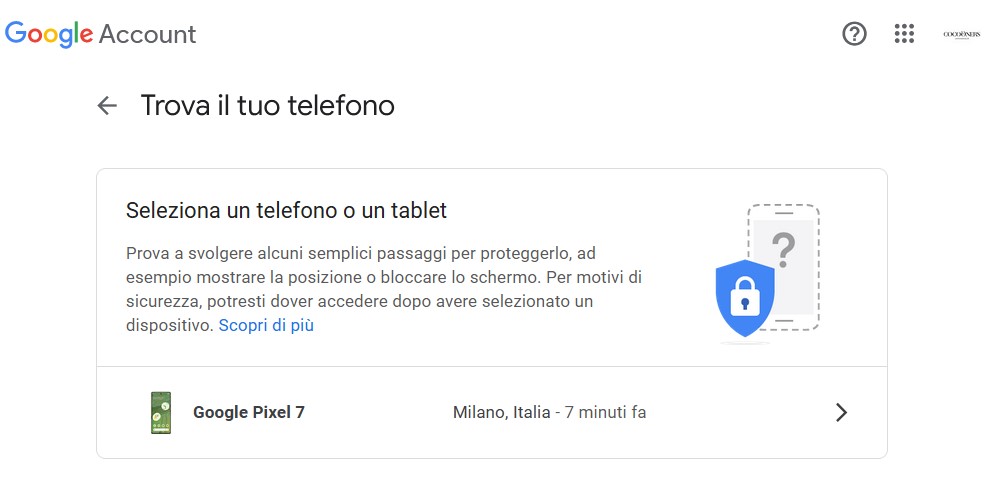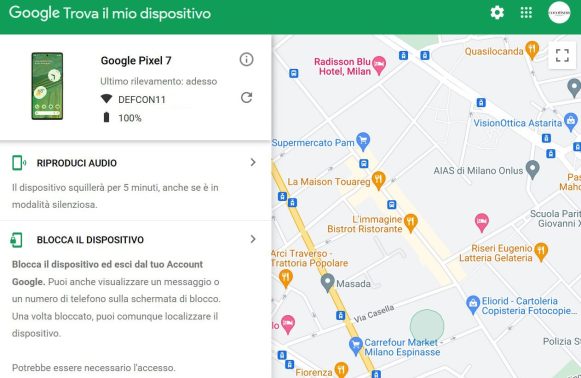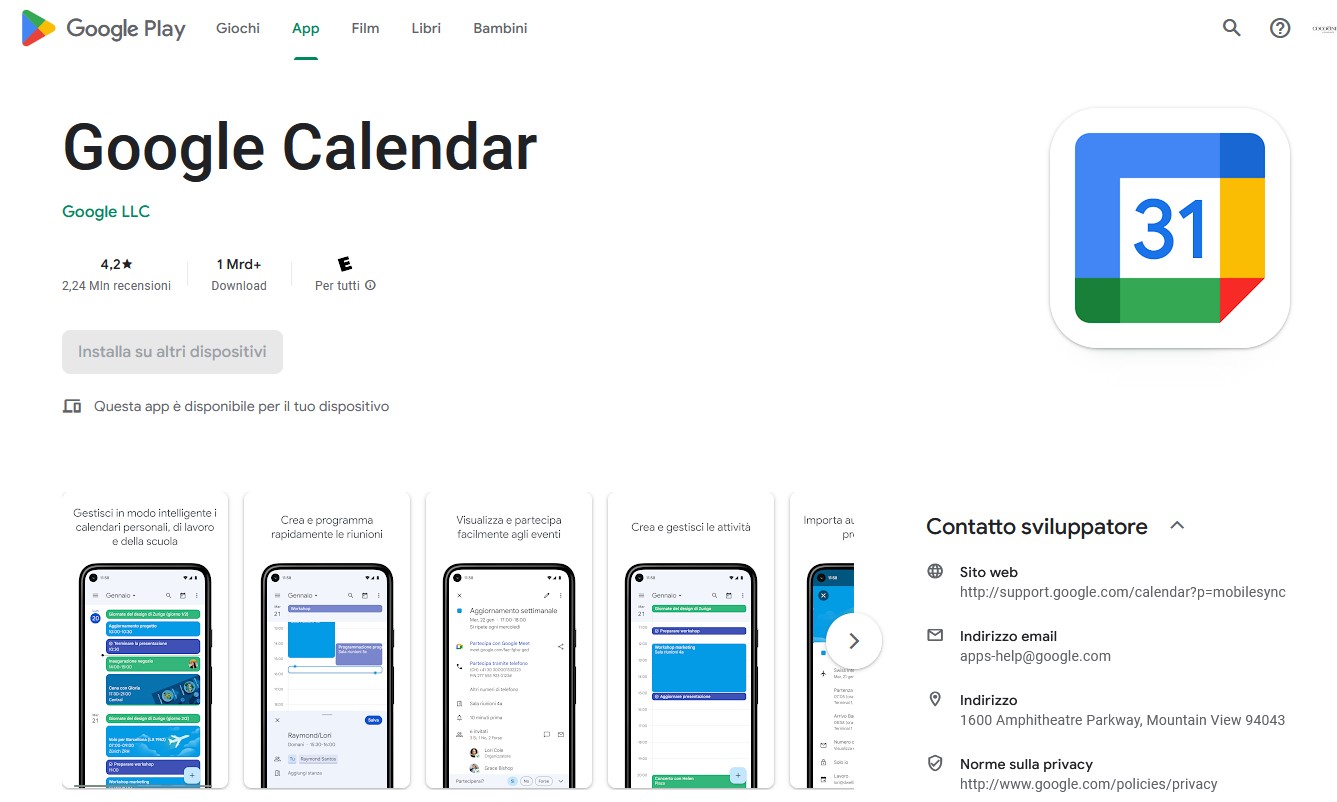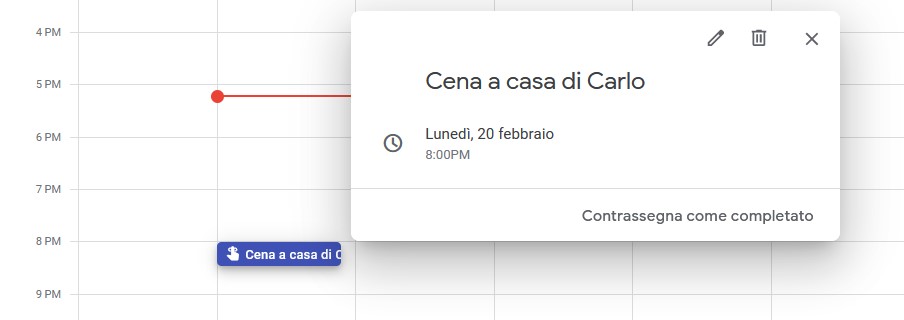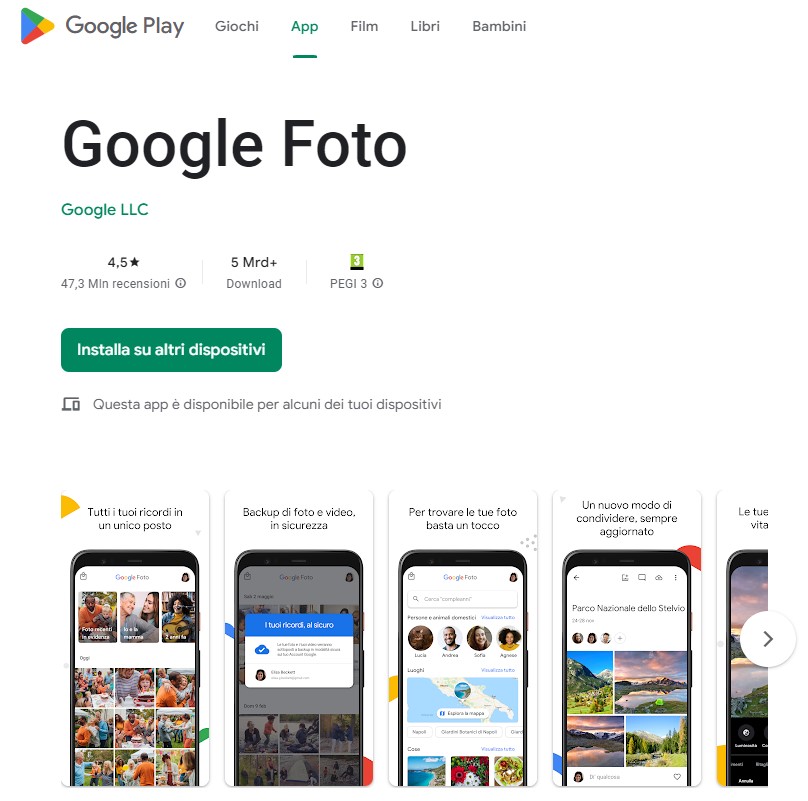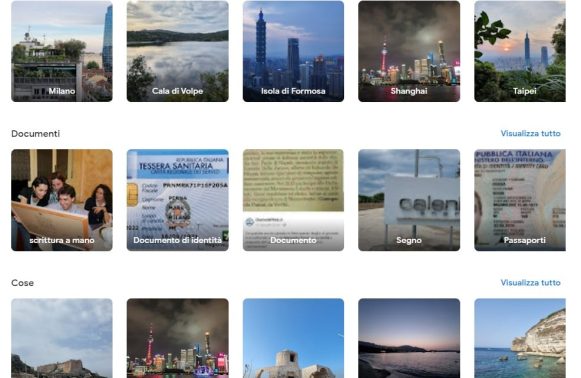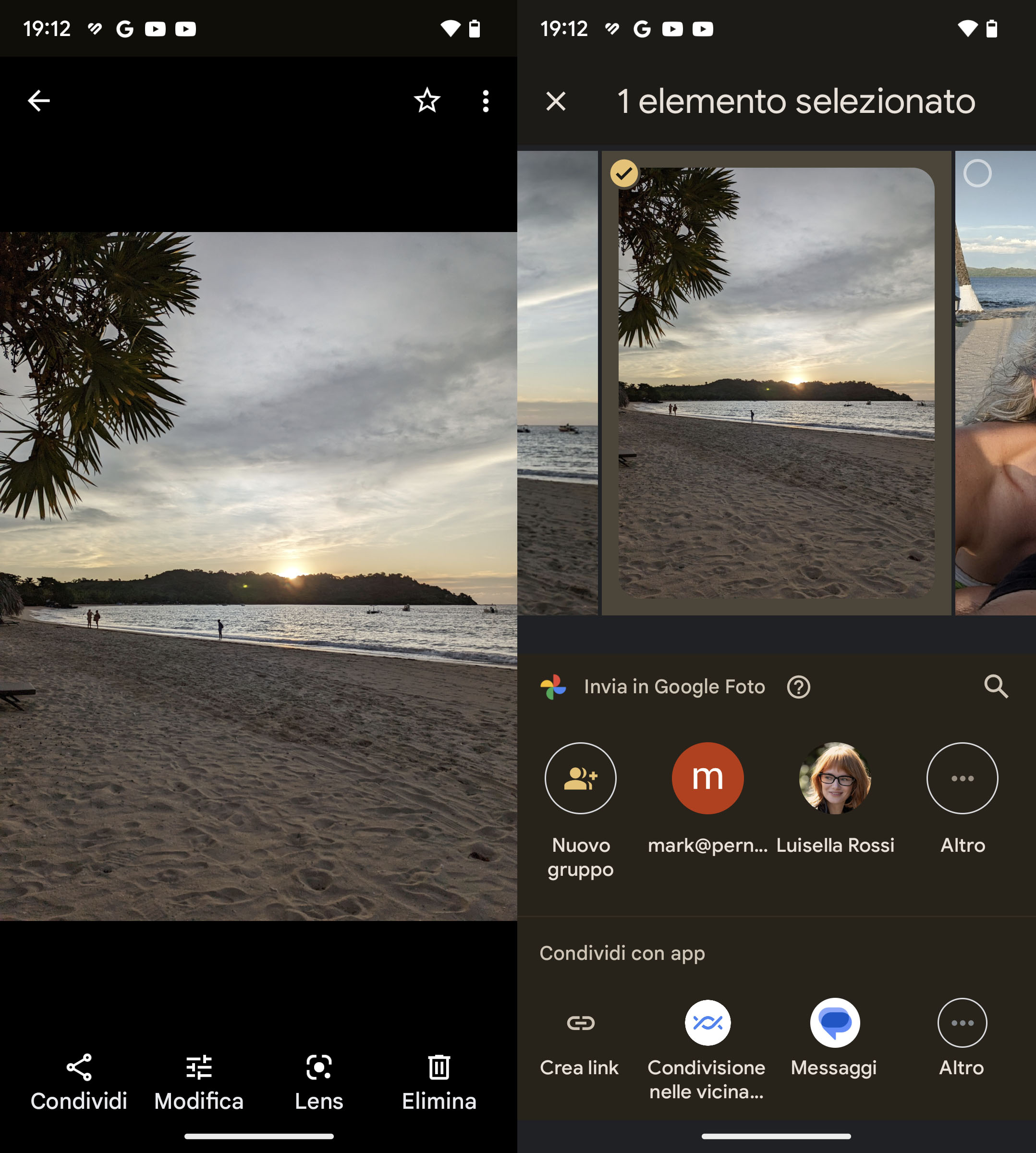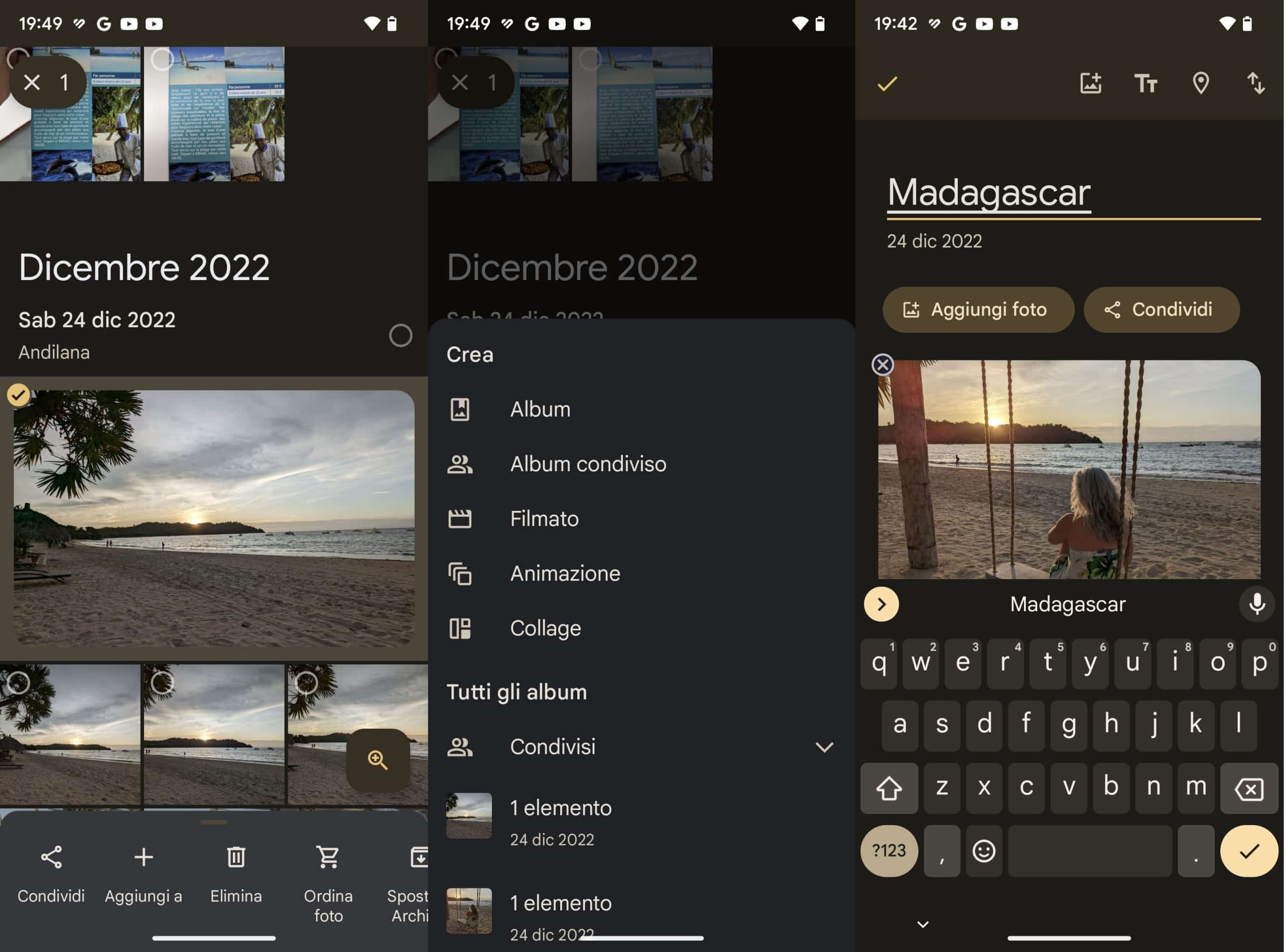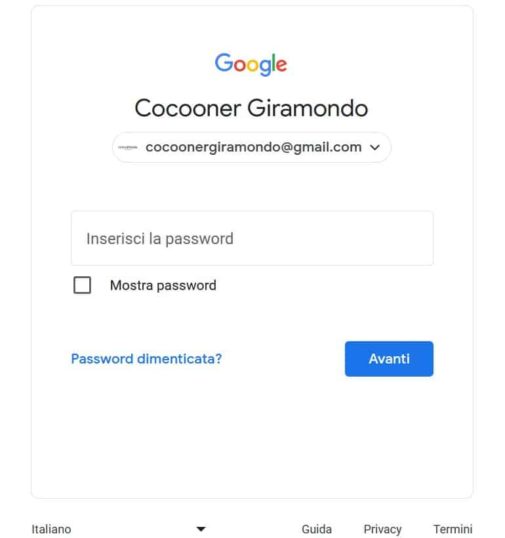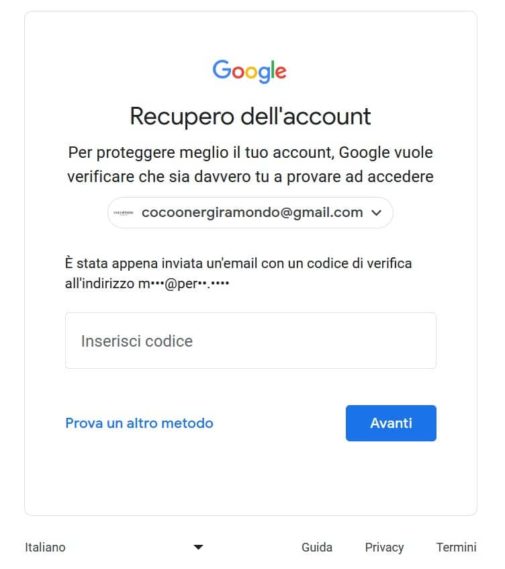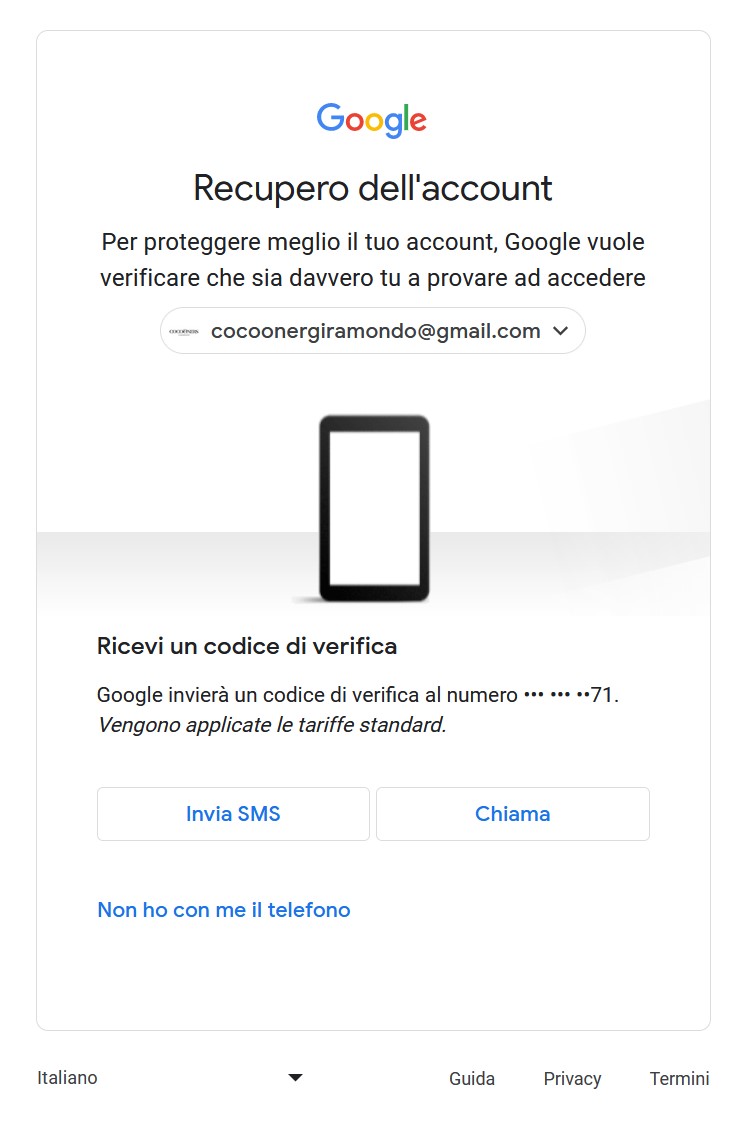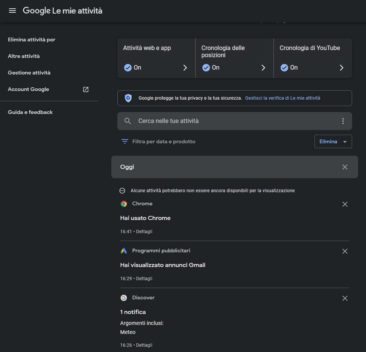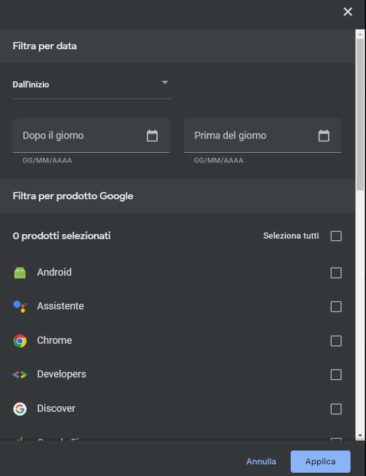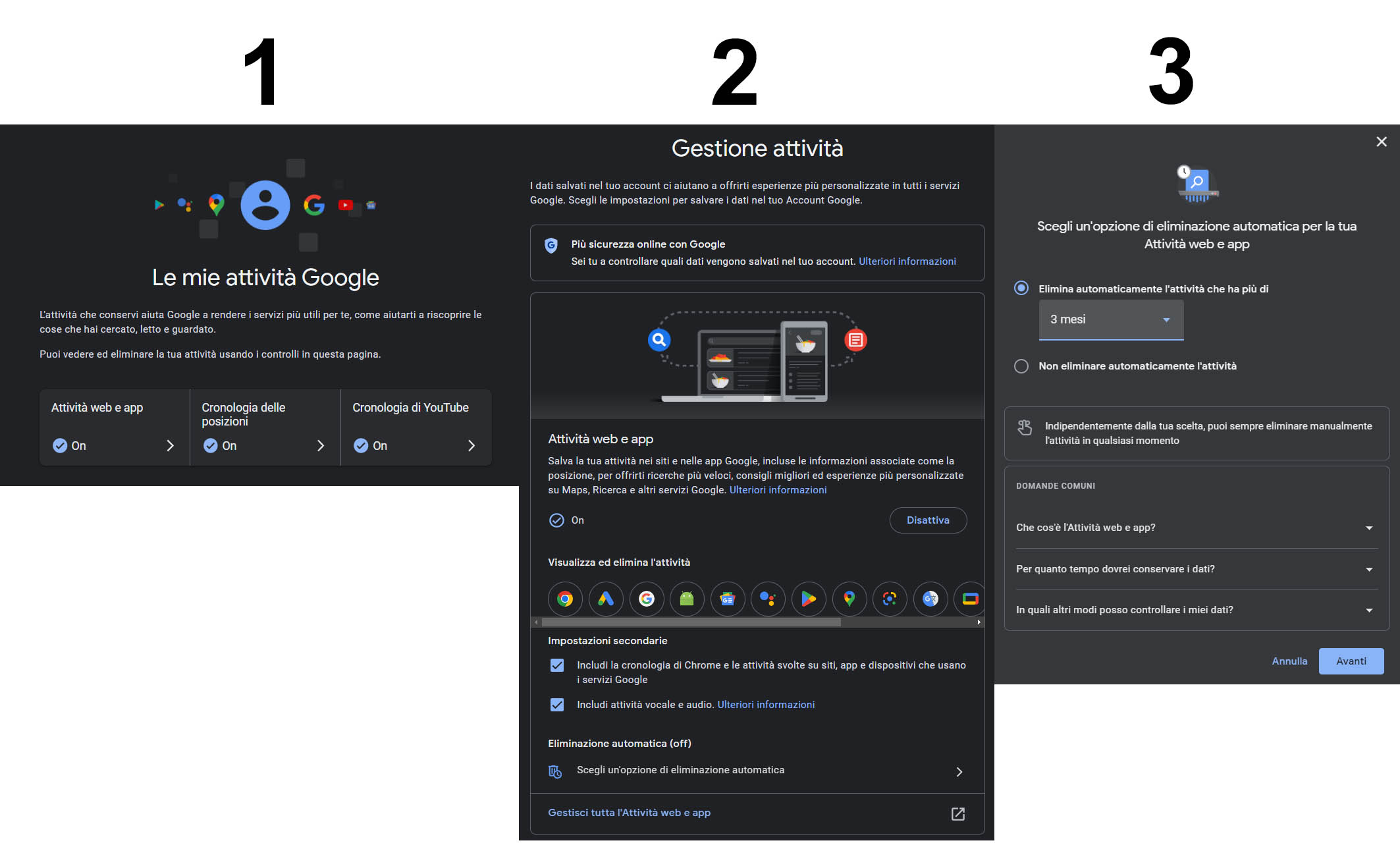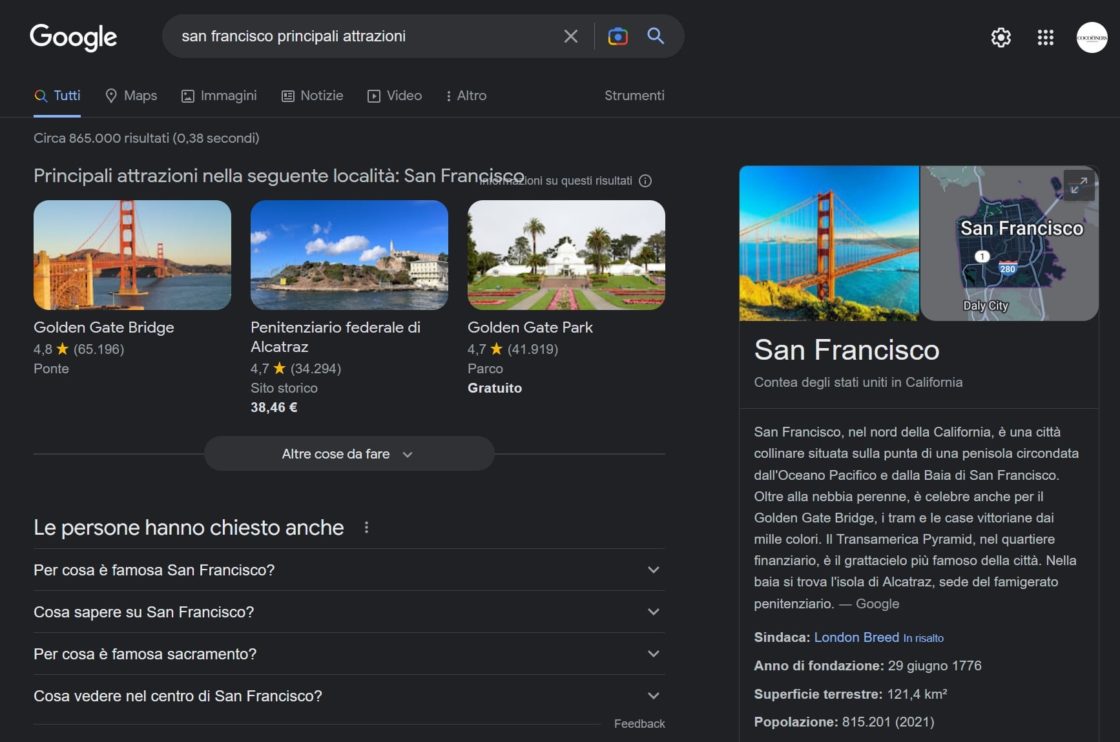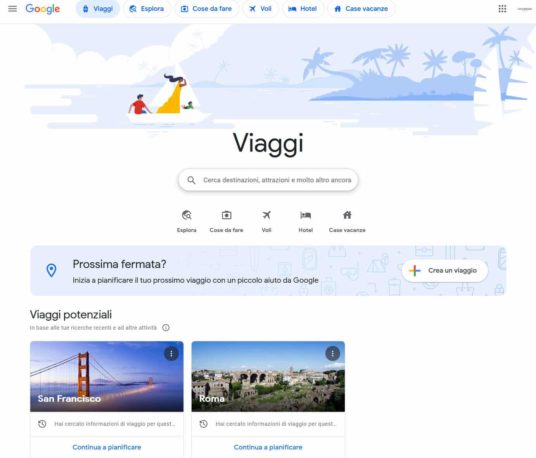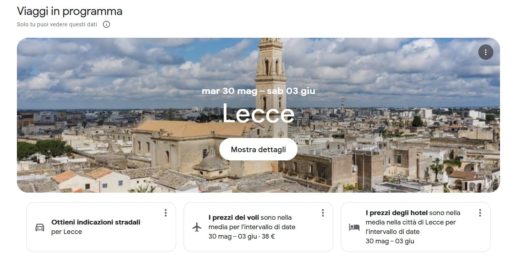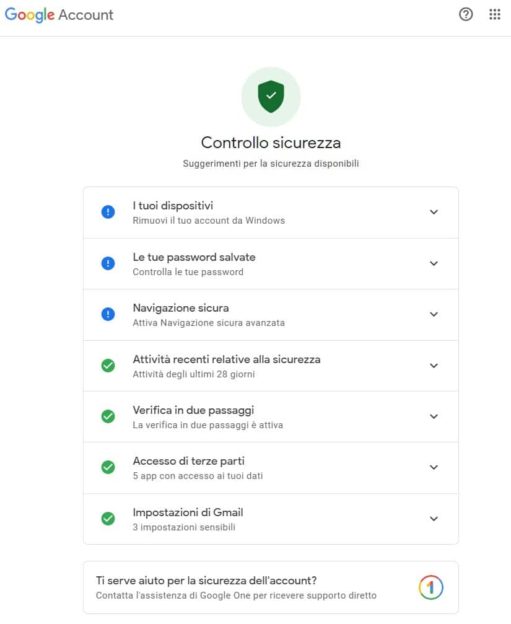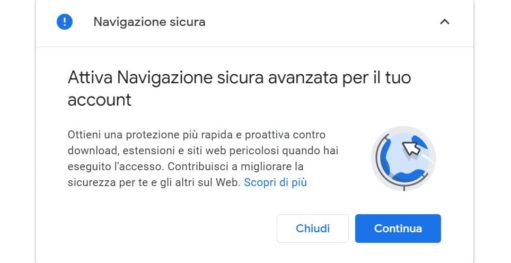Sponsorizzato da
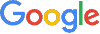
Scopri una serie di consigli pratici per imparare a usare o approfondire la tua conoscenza degli strumenti di Google in modo semplice e alla portata di tutti. Seguici nel nostro viaggio a tappe!
Scopri di più sul mondo Google e le funzioni utili per la vita tutti i giorni. Clicca qui
Nuova tappa disponibile!
Cosa posso chiedere a Google
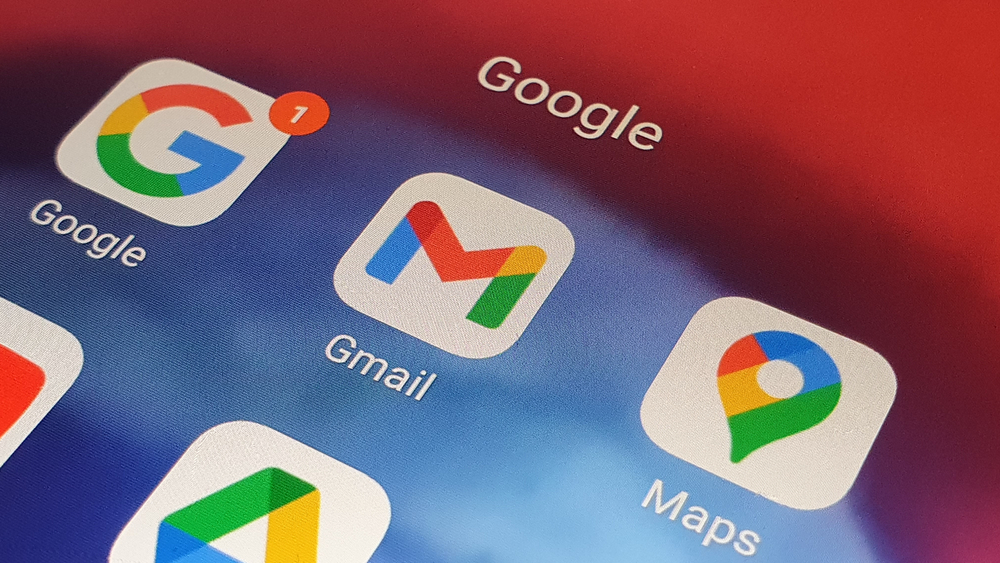
1
Come creare un account Gmail
1
In questo articolo vediamo come creare un account Google e un indirizzo Gmail
Scopri il mondo Google e la Web Serie con Mara Maionchi
Ciao Cocooner, anche se non sei un grande esperto di tecnologia seguendo passo passo le indicazioni che troverai in questo articolo potrai creare un account Google e un indirizzo Gmail in modo facile e veloce. Il primo passo da compiere è aprire un browser internet, meglio se è Google Chrome. Questa operazione la puoi fare usando un computer, uno smartphone o dispositivo Android, ma anche iPhone e iPad.
1 passo: scegli un tipo di Account email
Inizia digitando questo indirizzo: https://accounts.google.com
In questa fase, per semplificare, creiamo un account Per uso personale.
Si aprirà una finestra i cui dovrai indicare il tuo nome, cognome, il nome utente (che userai anche per la tua casella di posta elettronica Gmail) e indicare la password. Se fornisci informazioni precise, puoi contribuire a proteggere il tuo account e a rendere più utili i servizi di Google.
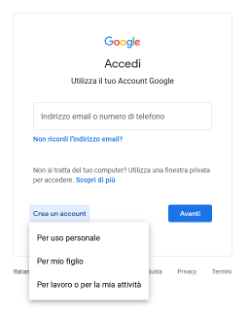
Dopo aver compilato tutti i campi richiesti premi Avanti.
– Ricordati: non è necessario un account Gmail per creare un Account Google. Puoi crearne uno usando il tuo indirizzo email non Gmail. Tuttavia noi vogliamo creare anche un indirizzo Gmail quindi procediamo come suggerito dal sistema.
– Nota: per il tuo account puoi usare il tuo nome e cognome, un nome di fantasia, una combinazione di entrambi. Potrebbe succedere che il nome scelto sia già stato preso da qualche altra persona, non ti scoraggiare, trovane un altro libero magari combinandolo con una data, con una sigla o con una abbreviazione.
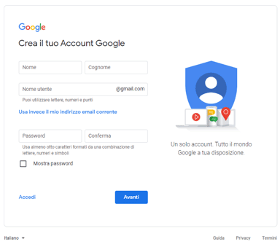
2 passo: proteggiamo l’account con le informazioni di recupero
È un passaggio semplice ma importante che ti consentirà di tenere al sicuro le tue informazioni ma anche di recuperare il nome del tuo account o la password in caso tu non te le ricordi più. Dopo aver compilato questi dati, premi Avanti.
– Nota: non è necessario fornire il proprio numero di telefono e neppure l’indirizzo email alternativo, le uniche informazioni necessarie per questo passaggio sono la data di nascita e l’indicazione del genere. Tuttavia indicando, soprattutto il numero di telefono, diventerà molto più semplice recuperare le informazioni del tuo account.
– Ricordati: che Google utilizzerà questo numero esclusivamente per la sicurezza dell’account. Il tuo numero non sarà visibile a nessun altro utente e potrai scegliere in un secondo momento se usarlo per altre finalità.
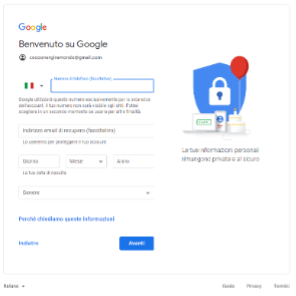
3 passo: Scegli le impostazioni di personalizzazione
In questo passaggio potrai definire quali impostazioni desideri per ricevere contenuti e annunci sulla base dei tuoi gusti e delle tue preferenze. Hai a disposizione due opzioni, una rapida e una manuale più articolata. Scegli l’opzione che preferisci e premi Avanti. Successivamente conferma la tua scelta o compila le informazioni richieste e confermale.
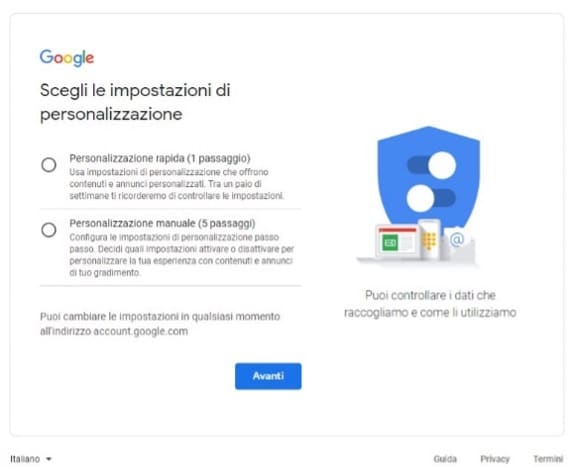
4 passo: il tuo account è stato creato
Ora sei pronto a esplorare e utilizzare al meglio i servizi di Google. In questa pagina potrai sempre accedere per tenere sotto controllo il tuo account, le tue informazioni e le impostazioni sulla privacy che hai scelto in fase di registrazione e che potrai modificare in qualsiasi momento.
– Nota: che con questa procedura hai anche creato il tuo nuovo indirizzo di posta elettronica Gmail che potrai utilizzare in qualsiasi momento. Puoi iniziare a mandare e ricevere i tuoi primi messaggi andato qui (https://mail.google.com/).
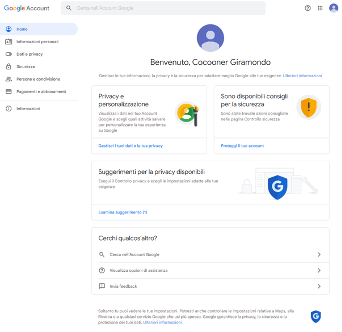
Scopri di più sul mondo Google e le funzioni utili per la vita tutti i giorni. Clicca qui
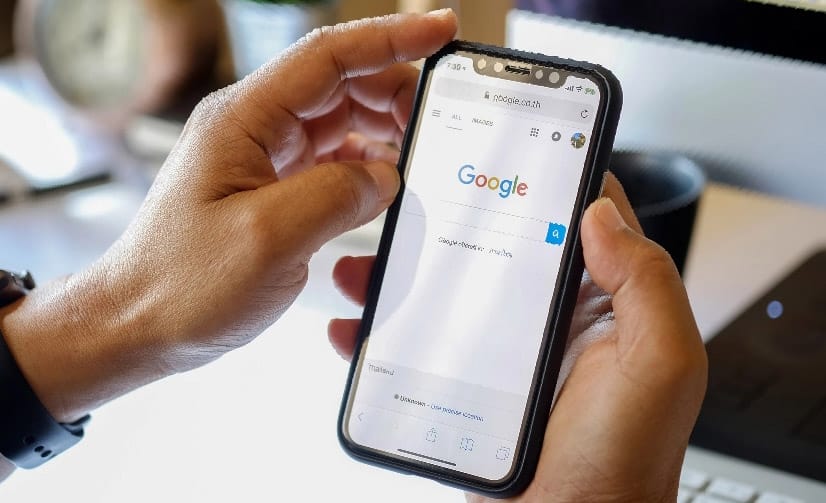
2
Come faccio a fare una ricerca con Google
2
Piccoli consigli pratici per iniziare a scoprire tutto quello che puoi trovare in rete usando il tuo computer o il tuo smartphone
Scopri il mondo Google e la Web Serie con Mara Maionchi
Ciao Cocooner, quanti viaggi hai fatto fino ad oggi e quante domande ti sei fatto? Uno dei viaggi più originali che puoi fare, anche senza muoverti da casa, è quello nel web. In questo ambiente virtuale puoi navigare seguendo le tue passioni, le tue curiosità ma anche le tue necessità. Tutto quello che devi fare è cercare qualcosa su Google.
1 passo: scrivi qualcosa nella barra di ricerca di Google
Sia che tu utilizzi un computer o uno smartphone, devi iniziare la tua ricerca andando all’indirizzo: www.google.it.
Si aprirà una pagina molto semplice che ti consentirà di iniziare la ricerca inserendo del testo all’interno dello spazio vicino alla lente di ingrandimento. Puoi scrivere quello che vuoi a seconda di ciò che ti interessa sapere.
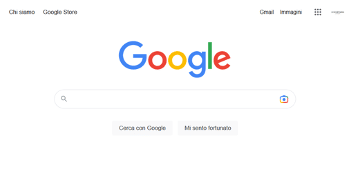
Facciamo un esempio: digita la frase quanto è alto il Monte Bianco
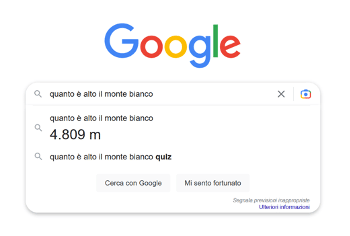
2 passo: ottieni le informazioni che ti servono
In una frazione di secondo otterrai la risposta che cerchi, e mentre digiti la domanda inizierai a visualizzare alcune indicazioni. Premendo invio sulla tastiera, otterrai tutte le informazioni riferite alla domanda, organizzate in modo che tu possa trovare quello che ti serve in modo semplice e veloce.
Le informazioni sono ordinate in modo preciso e grazie a dei particolari sistemi (ranking di Google), i risultati più pertinenti vengono fatti vedere subito nelle prime pagine della ricerca.
– Una curiosità: data la grande quantità di informazioni disponibili sul web, trovare quello che cerchi sarebbe praticamente impossibile senza uno strumento che le possa trovare e organizzare. Questi strumenti si chiamano “sistemi di ranking” e sono proprio quei meccanismi che permettono di ordinare centinaia di miliardi di pagine online e altri contenuti nell’indice di ricerca per fornire risultati utili e pertinenti praticamente in tempo reale.
– Suggerimento: scegli con cura le parole
Quando devi decidere quali parole inserire nella casella di ricerca, scegli parole che è più probabile siano presenti nel sito di tuo interesse. Ad esempio, anziché scrivere mi fa male la testa, scrivi mal di testa, che è il termine utilizzato nei siti di medicina.
– Suggerimento: non preoccuparti dei dettagli
Ortografia: il controllo ortografico di Google utilizza automaticamente l’ortografia più comune di una determinata parola, anche se non la scrivi correttamente.
Lettere maiuscole: cercare Corriere della Sera è come cercare corriere della sera.
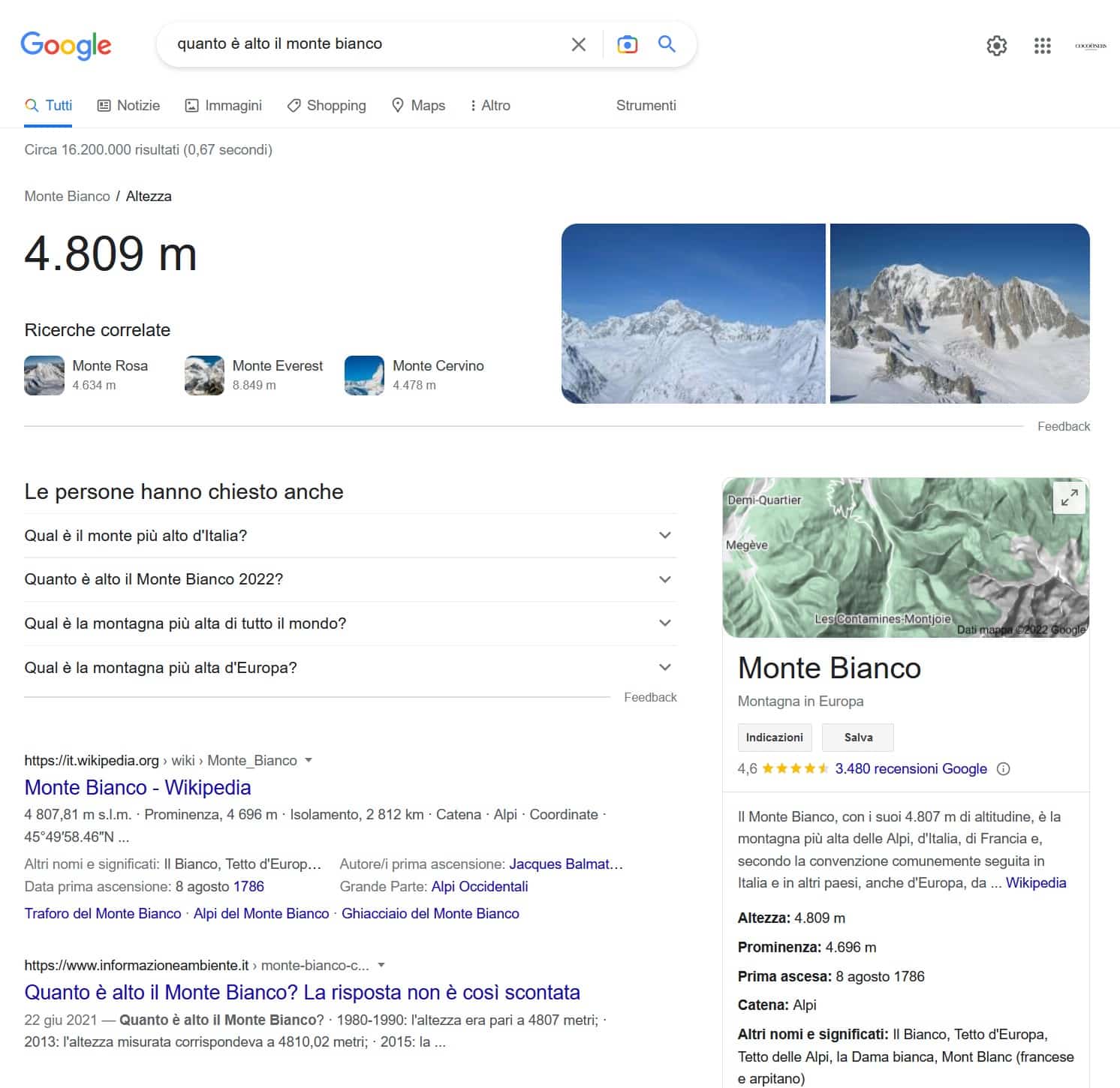
Ti è piaciuto ed è stato utile questo contenuto? Scopri il mondo Google e nuove funzioni che ti possono aiutare nella vita di tutti i giorni, visita questa pagina!

3
Cosa posso chiedere a Google
3

La ricerca di Google è uno strumento molto potente che consente di trovare sul web una risposta qualsiasi domanda.
Scopri il mondo Google e la Web Serie con Mara Maionchi
La ricerca di Google è uno strumento molto potente che consente di trovare sul web una risposta qualsiasi domanda. Puoi scoprire una ricetta, trovare un ristorante, conoscere un risultato sportivo e molto altro ancora.
1 passo: parti sempre dalla barra di ricerca di Google
Se stai seguendo il nostro viaggio hai già imparato a usare la barra di ricerca di Google. Ora che hai capito come fare una ricerca puoi provare a chiedere a Google tutto quello che ti viene in mente. Fai solo un po’ di attenzione a digitare delle domande che siano chiare e comprensibili in modo che le risposte possano essere proprio quelle che ti servono.
Prova a chiedere: come si preparano le lasagne al forno (ma puoi usare anche espressioni diverse: la migliore ricetta per le lasagne al forno, gli ingredienti delle lasagne al forno, consigli per lasagne al forno…)
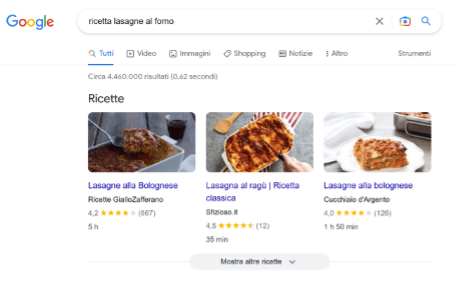
Prova a chiedere: ristorante romantico vicino a me (anche in questo caso puoi usare altri modi di dire, aggiungendo qualche dettaglio in più: i migliori ristoranti romantici a Roma, ristorante romantico di pesce, ristoranti romantici con giardino, ristoranti romantici a lume di candela…)
Nota: la modalità di visualizzazione delle risposte cambia leggermente a seconda del tipo di contenuto che stai cercando. Ad esempio, quando si tratta di contesti che fanno riferimento a luoghi specifici Google prova a indicarli anche utilizzando una mappa geografica.
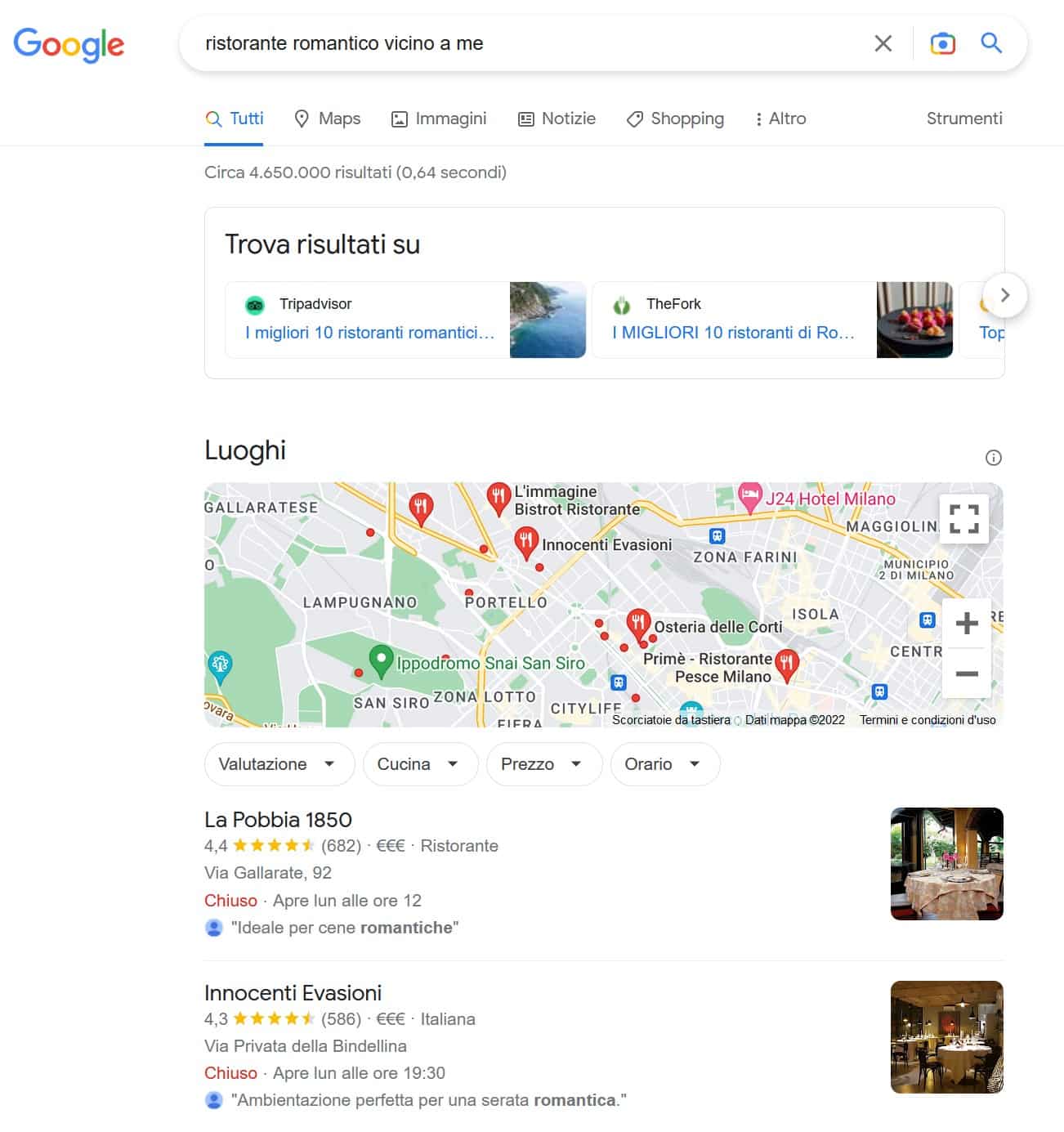
2 passo: prova altre funzioni di ricerca di Google:
Come abbiamo detto le possibilità offerte dalla barra di ricerca di Google sono davvero tante ma forse non sai che puoi chiedere anche cose particolari.
Dizionario. Scrivi “definizione di agorà” o di qualsiasi altro termine.
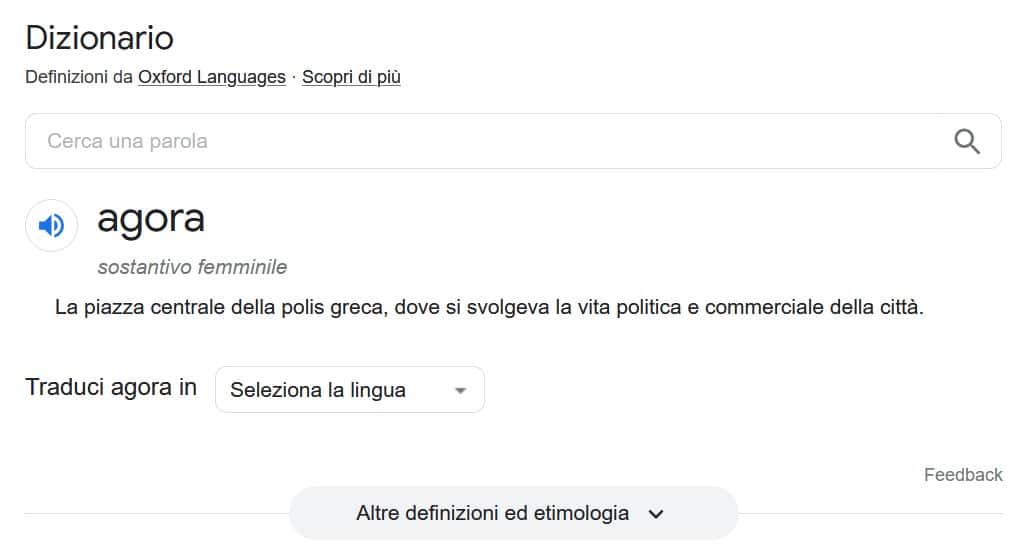
Calcoli. Puoi persino fare dei calcoli, ad esempio: 5360+1236. Per le moltiplicazioni usa il tasto asterisco “*”, per le divisioni usa “/”.
Nota: quando si cercano risultati matematici Google apre automaticamente una calcolatrice che può servire per fare nuovi calcoli in modo semplice e veloce. Questa funzione si può attivare anche solo scrivendo nella barra di ricerca “calcolatrice”.
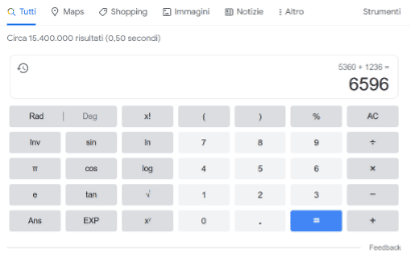
Conversioni di unità. Inserisci qualsiasi conversione, ad esempio 3 dollari in euro.
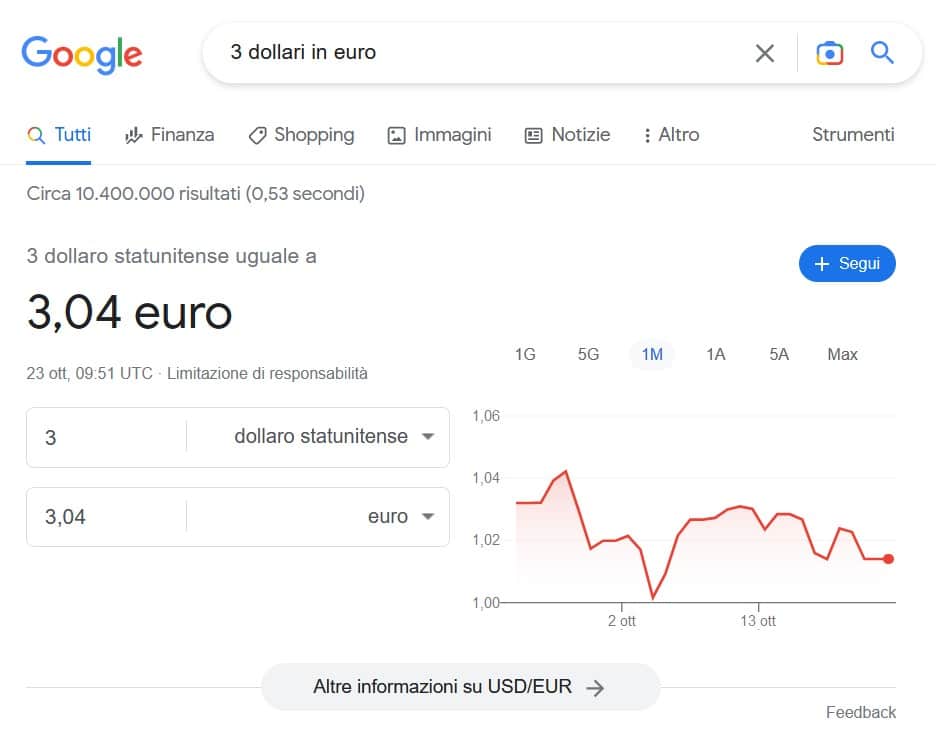
Sport. Cerca il nome della tua squadra per consultare il calendario, i risultati delle partite e altro ancora.
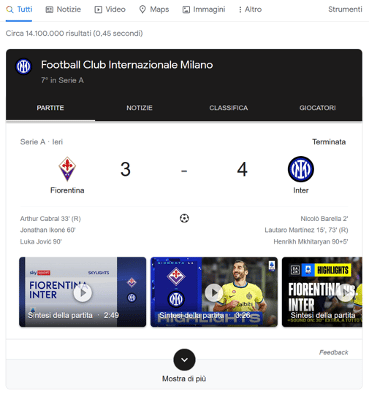
Ti è piaciuto ed è stato utile questo contenuto? Scopri il mondo Google e nuove funzioni che ti possono aiutare nella vita di tutti i giorni, visita questa pagina!
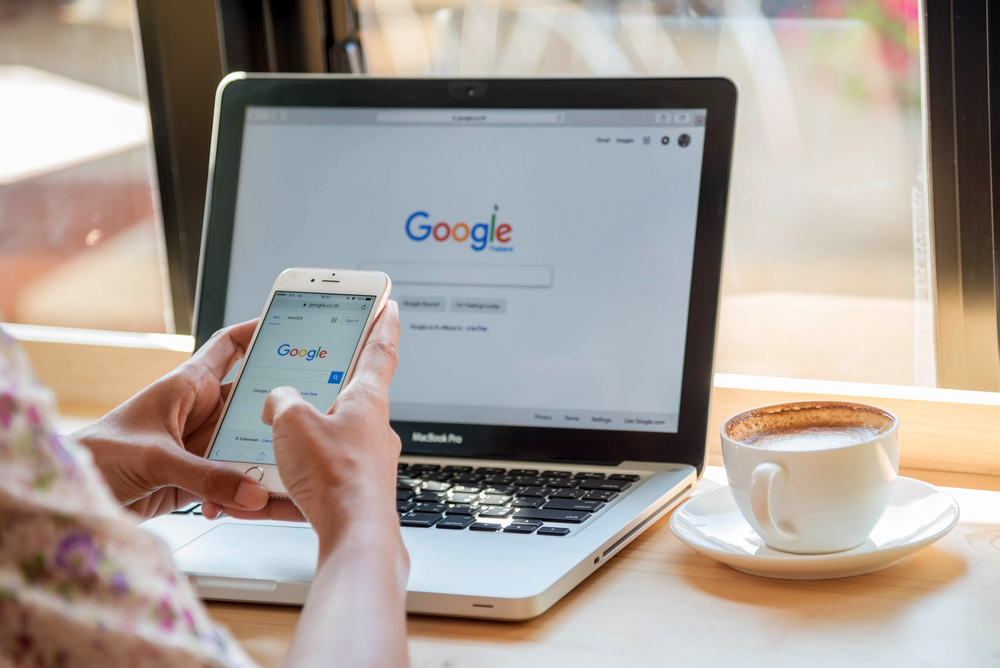
4
Fai una ricerca specifica con Google (trova una immagine, un video, un libro e altro ancora)
4
Scopriamo come effettuare una ricerca su Google: trovare una immagine, un video, un libro e altro ancora
Scopri il mondo Google e la Web Serie con Mara Maionchi
Fare una ricerca con Google è semplice ma se hai bisogno di trovare qualcosa di più specifico hai a disposizione una serie di funzioni aggiuntive che consentono di ottenere risultati più pertinenti. In particolare, oltre alla tradizionale barra di ricerca puoi selezionare alcuni tipi di risultati: Notizie, Video, Immagini, Shopping, (Mappe, Libri, Voli, Finanza)
1 passo: parti sempre dalla barra di ricerca di Google
Il punto di partenza è sempre la barra di ricerca di Google nella quale puoi inserire l’argomento che ti interessa trovare. Supponiamo che ti incuriosiscano le canzoni di “Giorgio Gaber”, basta scrivere il nome e date Invio.
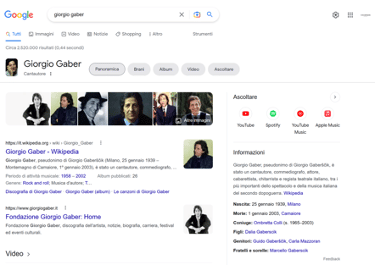
2 passo: scegli tra le diverse possibilità di ricerca
Dopo aver dato l’Invio Google ti ha messo già a disposizione l’elenco delle possibili risposte al tuo quesito ma come puoi notare sotto la barra di ricerca sono compare alcune nuove voci: Tutti, Immagini, Video, Notizie, Shopping e Altro. Ognuna di queste opzioni ti consente di selezionare meglio quello che ti interessa, oppure scoprire le diverse informazioni che puoi ottenere in riferimento a uno specifico argomento. Prova a selezionare Immagini.

3 passo: scopri i diversi risultati disponibili
Ogni singola opzione di ricerca ti porterà direttamente alla categoria che hai scelto. Nel caso delle Immagini avrai a disposizione un lungo elenco di fotografie che ritraggono il personaggio che stai cercando o che fanno riferimento all’argomento che ti interessa.
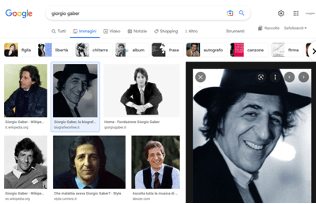
Funziona così anche per i Video e per gli altri contenuti (e per tutte le altre voci)
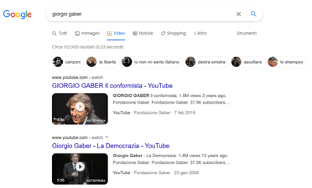
4 passo: utilizza gli Strumenti per raffinare ulteriormente la ricerca
Come avrai notato, tra le diverse funzioni a disposizione sul lato destro della barra di ricerca c’è anche un pulsante chiamato Strumenti che permette di raffinare ulteriormente la ricerca a seconda del tipo di contenuto che ti interessa. Prova a utilizzare questa funzione nelle diverse categorie.
Nelle Immagini
Puoi decidere molte cose come le dimensioni delle immagini, ma anche il colore, la tipologia di foto, la data/ora, e i diritti di utilizzo
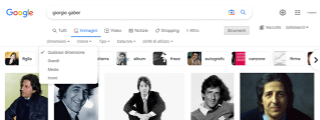
Nei Video
Hai a disposizioni diverse voci per rendere la ricerca più precisa e puntale: dalla lunghezza dei video alla loro qualità, le fonti, ecc… Prova a selezionare alcune di queste opzioni.
Nota: Cliccando sui tre puntini alla voce Altro si apre un ulteriore menu con diverse opzioni: Maps, Libri, Voli e Finanza. Sono altre possibilità per rendere la tua ricerca ancora più specifica e puntuale.
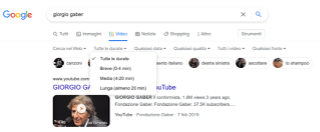
Ti è piaciuto ed è stato utile questo contenuto? Scopri il mondo Google e nuove funzioni che ti possono aiutare nella vita di tutti i giorni, visita questa pagina!

5
Come rimanere aggiornato sulle ultime notizie
5
Con Google News puoi rimanere sempre aggiornato sulle ultime notizie e più in generale avere una buona conoscenza dei principali temi
Scopri il mondo Google e la Web Serie con Mara Maionchi
Essere aggiornato sulle ultime notizie e più in generale avere una buona conoscenza dei principali temi che riguardano la nostra vita è un elemento importante per comprendere il mondo che ci circonda e per poter prendere decisioni consapevoli. Ci sono ovviamente tanti modi per informarsi, dalla TV alla radio, dai giornali o dai social, ma un prezioso mezzo è il web. Per semplificare l’accesso alle notizie online puoi usare Google News.
1 passo: accedi alla pagina del servizio
Per iniziare a scoprire le funzionalità offerte da questo servizio devi scrivere nel browser o nella barra di ricerca l’indirizzo: news.google.it
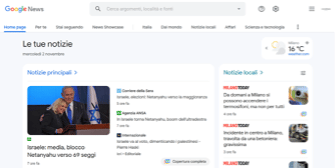
In base alla lingua e all’area geografica, gli algoritmi selezionano gli argomenti che potrebbero essere più interessanti per te, facendoti trovare in modo veloce tutte le informazioni organizzate in una pagina principale (home page). Così puoi essere aggiornato sulle ultime notizie anche con un semplice colpo d’occhio.
Nota: puoi aprire in qualsiasi momento a Google News anche accedendo all’applicazione dove trovi il simbolo dei 9 puntini, in alto a sinistra della pagina di ricerca di Google.
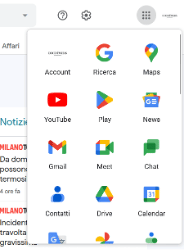
2 passo: scopri tutte le notizie a cui puoi accedere
Sotto la barra di ricerca hai a disposizione diverse sezioni di Google News: (Home page), Per te, Stai seguendo, News Showcase, Italia, Dal Mondo, Notizie locali, Affari, Intrattenimento, Sport, Salute (ed altre). È una catalogazione che ti permette di trovare più rapidamente le informazioni che cerchi.
Nota: le notizie incluse nei riquadri Showcase sono gestite dagli editori. Potresti trovare queste notizie anche nella sezione Per te. In questa sezione puoi dare priorità alle notizie provenienti dagli editori che preferisci, basta selezionare la stellina Segui.
Ricordati: che l’accesso ad alcuni notizie potrebbero prevedere un abbonamento specifico all’editore e quindi non sono consultabili in modo gratuito.
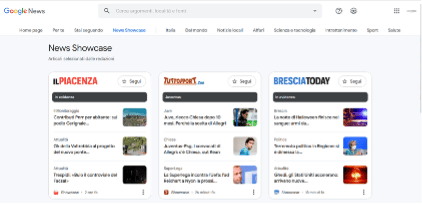
3 passo: migliora i contenuti che ti vengono mostrati in Google News
Più utilizzi Google News, più il sistema capisce quali sono i contenuti che preferisci leggere. Quindi più lo utilizzi e più la sezione Per te migliora. Puoi anche indicare direttamente a Google News quali contenuti ti interessano.
Nota: questa funzionalità è disponibile soltanto se hai eseguito l’accesso al tuo Account Google.
Per notizia
Un modo per personalizzare le notizie è Indicare a Google che vorresti “Altre notizie simili a questa”. Basata cliccare a destra della notizia i tre punti che compaiono e scegliere questa voce.
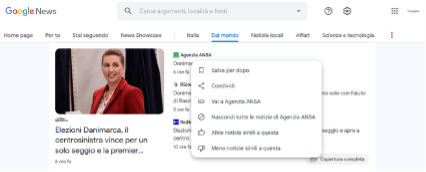
Per interesse
Trova un argomento, un luogo o una pubblicazione che ti piace. Procedi in uno dei seguenti modi:
– Usa la barra di ricerca in alto.
– A sinistra, fai clic su un argomento. Se non vedi argomenti, prima fai clic su Menu.
In alto a destra, fai clic su Segui.
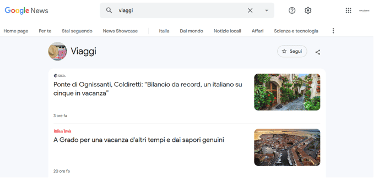
Ti è piaciuto ed è stato utile questo contenuto? Scopri il mondo Google e nuove funzioni che ti possono aiutare nella vita di tutti i giorni, visita questa pagina!
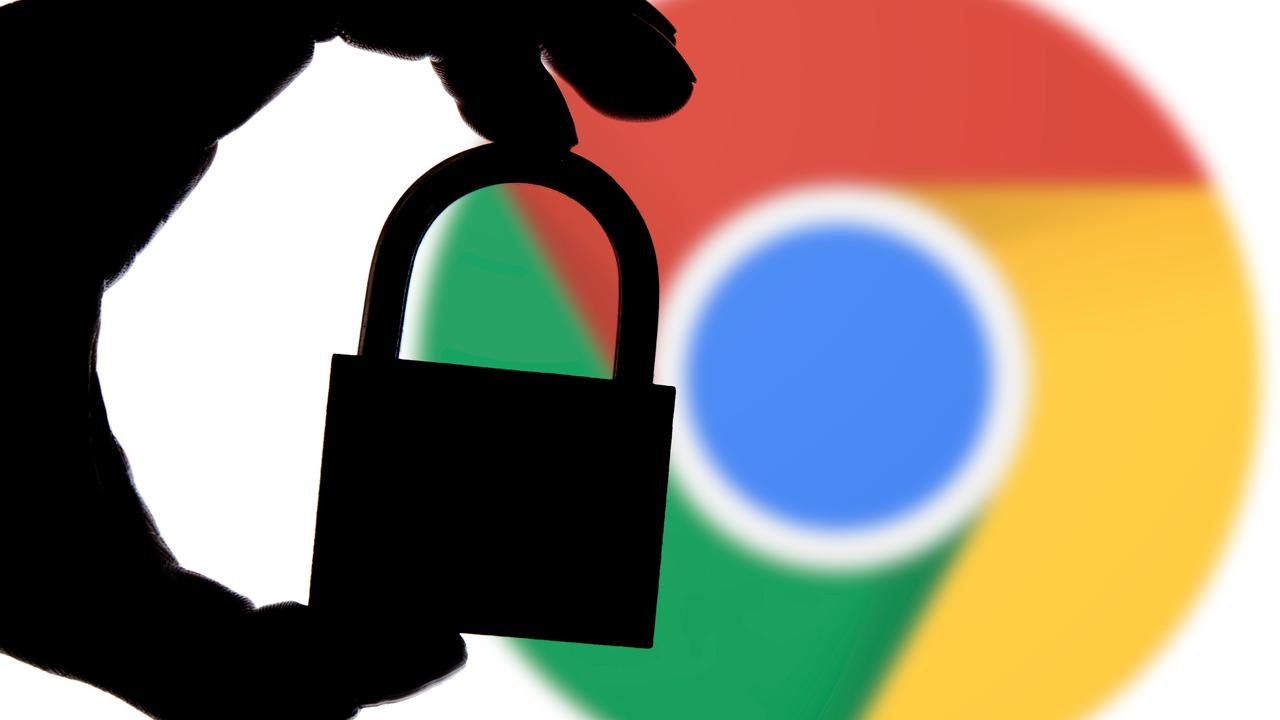
6
Come gestire le informazioni personali e tutelare la privacy con Google
6
Scopriamo insieme come Google ti permette di gestire le tue informazioni e come puoi tutelare la tua privacy
Scopri il mondo Google e la Web Serie con Mara Maionchi
Per Google la tutela delle tue informazioni è un elemento fondamentale, non solo nell’utilizzo dei servizi come Gmail,
Chrome, Google Play, YouTube, ma anche quando navighi sul web. La sicurezza è prioritaria per Google come il rispetto
della tua privacy seguendo in modo puntuale le regole sulla protezione dei dati indicate sia dalle norme europee sia dalle
leggi italiane.
1 passo: quali dati raccoglie Google
Sono diverse le informazioni che raccoglie Google in modo automatico quando utilizzi le app sul tuo smartphone Android, quando navighi sul web con il computer o utilizzi dispositivi come gli smart speaker (le casse audio con l’assistente vocale). Oltre al tuo nome e al tuo indirizzo di posta elettronica, tra questi dati ci sono il giorno, l’ora e la posizione indicativa in cui ti trovi, ma anche i termini che cerchi, i video che guardi, gli acquisti che fai e altro ancora.
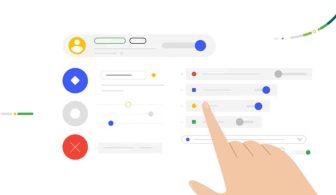
2 passo: come utilizza Google i miei dati
Consapevole dell’importante e della delicatezza dei tuoi dati Google utilizza queste informazioni solo per scopi leciti e nel rispetto della legge. I motivi principali per la raccolta e l’utilizzo di questi dati sono:
– assicurare che i servizi di Google funzionino in modo corretto
– offrire un’esperienza più utile e personalizzata
– per aggiornare e migliorare i servizi
– per sviluppare nuovi servizi
Ricordati: che Google non vende le tue informazioni personali a nessuno. La pubblicità consente a Google di offrire i servizi che usi come Gmail o YouTube senza costi e aiuta i siti e le app dei partner a finanziare i propri contenuti. I tuoi dati sono privati in ogni fase del processo di visualizzazione degli annunci e Google non scansiona e non legge mai i tuoi messaggi.
3 passo: come controllare le informazioni che utilizza Google
Tutte le informazioni e impostazioni su privacy e sicurezza sono accessibili da
un unico posto: il tuo Account Google.
Google ha creato strumenti come Dashboard e Le mie attività per semplificare
la visualizzazione dei dati salvati nel tuo Account Google. Con un rapido
sguardo e in modo intuitivo puoi controllare come sono stati usati i servizi di
Google, ma anche decidere di Scaricare i tuoi dati o Eliminare un servizio.
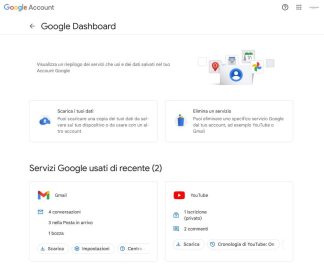
4 passo: come gestire la privacy delle mie informazioni
Sono molte le impostazioni che riguardano la tua privacy che puoi definire e
decidere. Nella sezione Gestione attività, puoi controllare quali dati vengono
salvati nel tuo account e scegliere come li dovrà gestire Google.
In questa area puoi anche procedere con cancellare la cronologia dei servizi di
Google che hai utilizzato e definire per quanto tempo Google può tenere
memorizzate queste informazioni prima che vengano cancellate in modo
automatico dopo 3, 18 o 36 mesi.
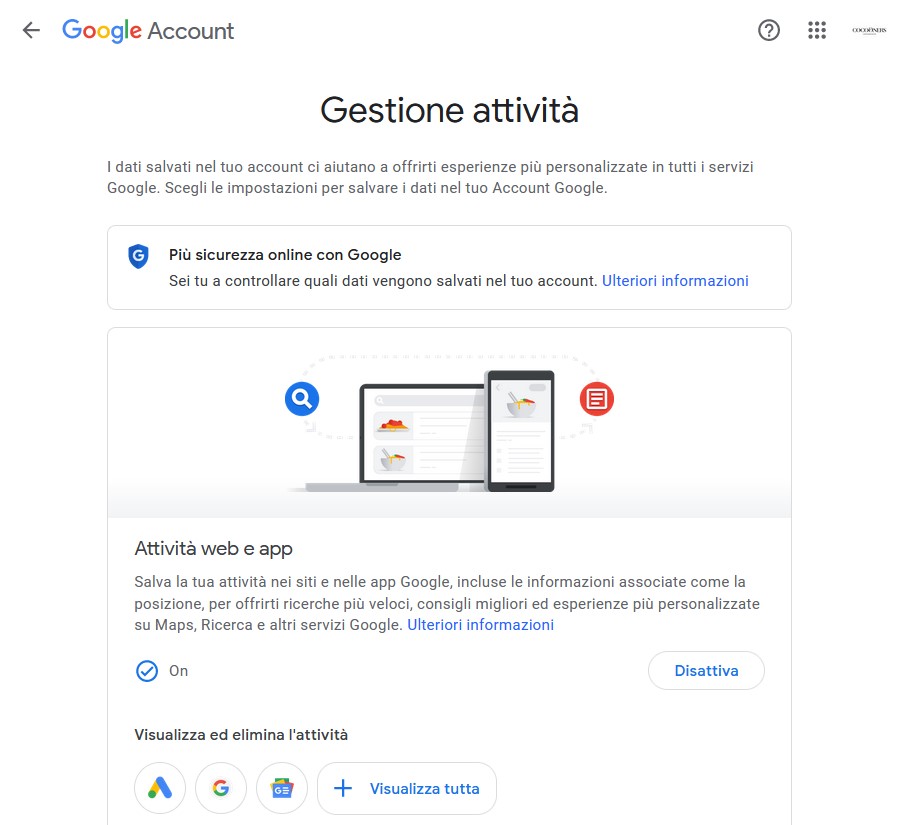
Ti è piaciuto ed è stato utile questo contenuto? Scopri il mondo Google e nuove funzioni che ti possono aiutare nella vita di tutti i giorni, visita questa pagina!
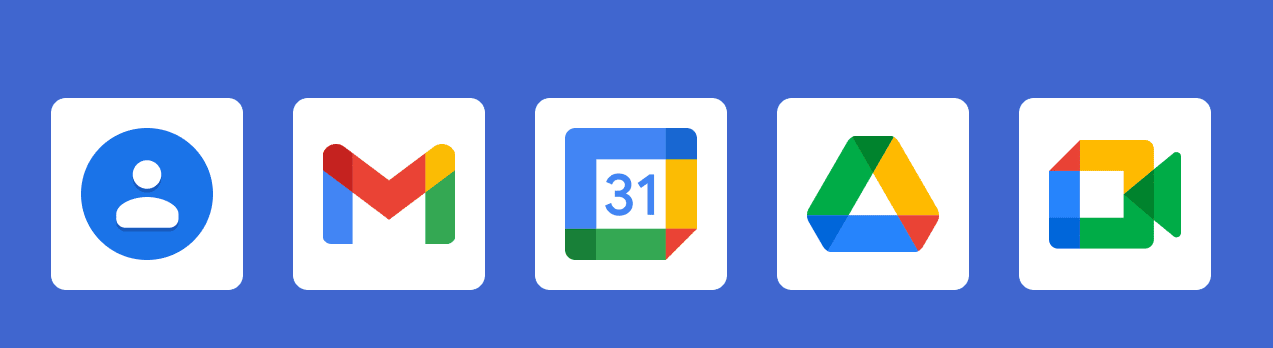
7
Come inserire e sincronizzare i contatti con Google
7
Scopriamo insieme come inserire, gestire e trovare i contatti con l’account Google
Scopri il mondo Google e la Web Serie con Mara Maionchi
Per Google la tutela delle tue informazioni è un elemento fondamentale, non solo nell’utilizzo dei servizi come Gmail,
Chrome, Google Play, YouTube, ma anche quando navighi sul web. La sicurezza è prioritaria per Google come il rispetto
della tua privacy seguendo in modo puntuale le regole sulla protezione dei dati indicate sia dalle norme europee sia dalle
leggi italiane.
1 passo: aggiungere un nuovo contatto
La prima cosa da fare, usando il tuo computer, è accedere a Contatti Google.
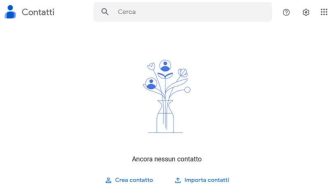
2 passo: crea un nuovo contatto
In alto a sinistra, fai clic su Crea contatto.
Fai clic su Crea contatto o Crea più contatti.
3 passo: inserisci le informazioni del contatto e salva
Nella schermata che si apre ci sono già dei campi pre-impostati dove inserire le informazioni del contatto. Oltre al nome e cognome, all’indirizzo email e al numero di telefono, puoi aggiungere dettagli ulteriori come la Società a cui appartiene, la Qualifica, ma anche la data di compleanno così non ti dimenticherai di fare gli auguri. Volendo puoi personalizzare il contatto anche con una immagine che però devi averla salvata sul tuo computer per poterla aggiungere.
Cliccando sul pulsante Espandi puoi aggiungere ulteriori informazioni molto
più dettagliate. Una volta terminato l’inserimento dei dati vai sul pulsante
Salva, in alto a destra, per memorizzare il contatto.
Nota: Se invii una email a qualcuno che non è nei tuoi contatti, Contatti
Google salva automaticamente l’indirizzo email di questa persona nel
gruppo Altri contatti. La volta successiva che invierai una email alla stessa
persona, verrà visualizzato il suo indirizzo. In qualsiasi momento potrai poi
completare le informazioni di questo contatto nella rubrica di Google,
cliccando sul pulsante Modifica.
Ricorda: Puoi interrompere in qualsiasi momento il salvataggio automatico
dei contatti. Ecco cosa devi fare
– Apri Gmail sul computer.
– In alto a destra, fai clic su Impostazioni.
– Nella sezione “Crea contatti per il completamento automatico”, seleziona
Aggiungo io stesso i contatti.
– In fondo, fai clic su Salva modifiche.
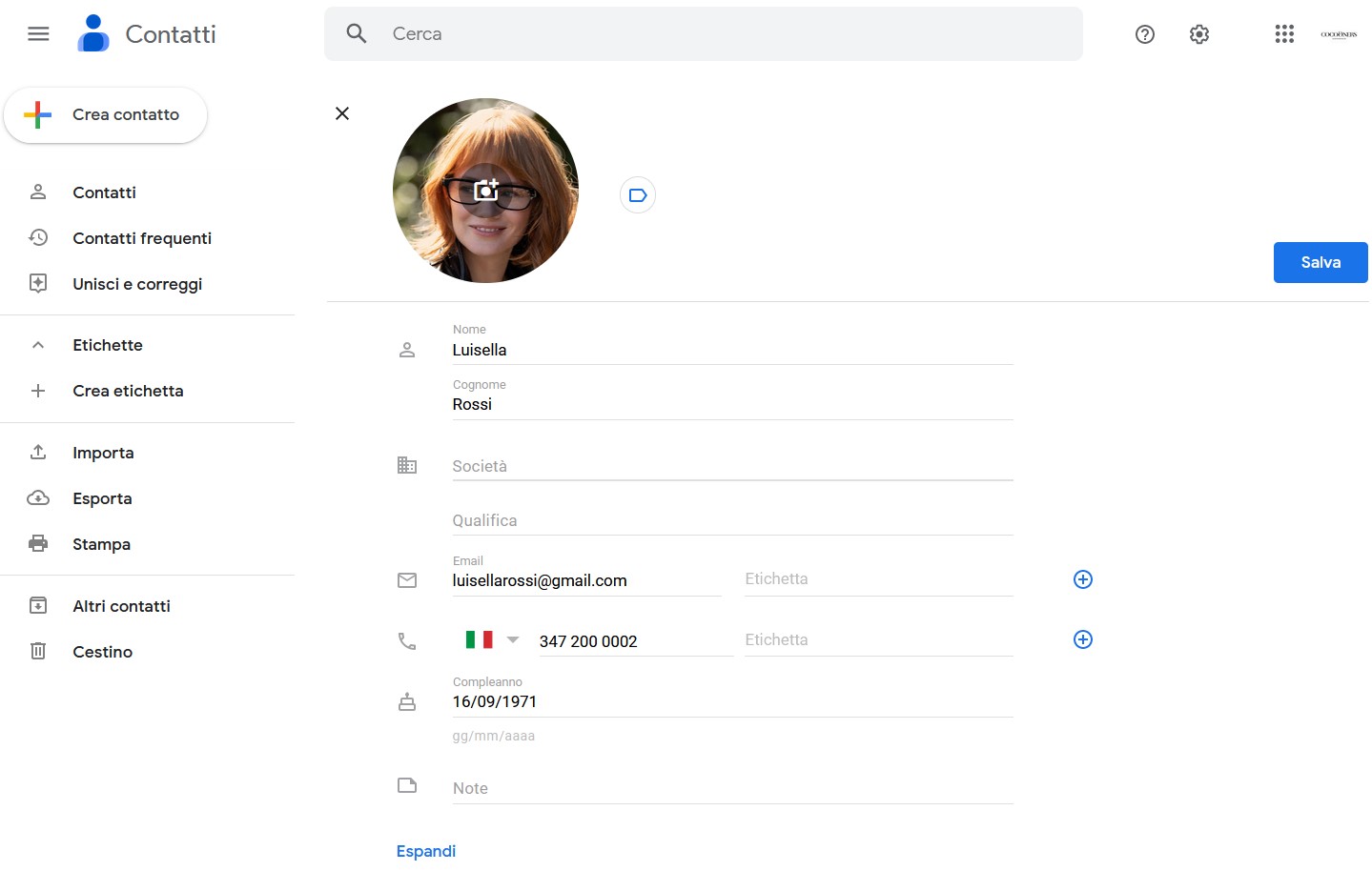
4 passo: trova un contatto
Trovare un contatto con Google è semplicissimo, basta scrivere il nome nella barra Cerca che trovi in Contatti Google.
Il sistema di ricerca di Google ti consentirà di trovare il contatto anche scrivendo solo il nome, il cognome, ma anche le indicazioni che potresti aver inserito nel contatto come l’azienda o una parte dell’indirizzo di posta elettronica. In caso di più referenze ti verrà mostrato l’elenco dei contatti che rispondono a criterio di ricerca indicato.

5 passo: e se ho un telefono Android?
Guarda il nostro video tutorial
Ti è piaciuto ed è stato utile questo contenuto? Scopri il mondo Google e nuove funzioni che ti possono aiutare nella vita di tutti i giorni, visita questa pagina!

8
L’ecosistema di Google: ricerche, informazioni e dati
8

Ecco a voi l’ecosistema di Google per ogni dispositivo: ricerche, informazioni e dati.
Scopri il mondo Google e la Web Serie con Mara Maionchi
Uno degli obiettivi di Google è quello di semplificarci la vita e non lo fa soltanto facendoci trovare in rete quello
che stiamo cercando ma anche permettendoci di accedere a tutti i suoi servizi in modo facile e da qualsiasi
dispositivo. Possiamo usare un qualsiasi computer, uno smartphone (sia Android che iOS), ma anche un tablet,
alcuni televisori, speaker e orologi intelligenti. Insomma Google in un qualche modo è sempre con noi e ci
accompagna durante tutta la giornata, ovunque noi siamo e indipendentemente dal dispositivo che stiamo
utilizzando.
Le funzioni di ricerca sono sempre accessibili digitando l’indirizzo www.google.it. Basta aprire un browser, il programma necessario per aprire internet dal computer o dal telefono e inserire nella barra di ricerca, che ormai conosciamo bene, quello che desideriamo scoprire.

Ricordate, usate sempre il vostro account
La ricerca su Google è disponibile anche se non usi il tuo account; quindi, anche da dispositivi di altre
persone o pubblici come potrebbero essere i computer che trovi nelle reception degli alberghi. Ma tutto
il mondo dei servizi Google si apre accedendo con il tuo account. Usalo sempre su tutti i tuoi dispositivi,
ma possibilmente non inserirlo su computer, tablet e smartphone che non sono di tua proprietà. Se è
necessario, ricordati di scollegarti quando hai finito di usare i tuoi servizi.
I tuoi dati, le tue informazioni e i servizi con il tuo account Google
Il tuo account Google è un po’ come se fosse la chiave
passe-partout per accedere ai tuoi dati e molto altro. Una
volta collegato con le tue credenziali avrai infatti accesso a tutti i dati
che hai deciso di sincronizzare, ritrovando quindi facilmente gli
indirizzi web che hai salvato, i tuoi messaggi di posta elettronica, i
numeri di telefono salvati nei Contatti, i tuoi video preferiti su
YouTube, i tuoi documenti su Drive, le tue notizie, ecc.
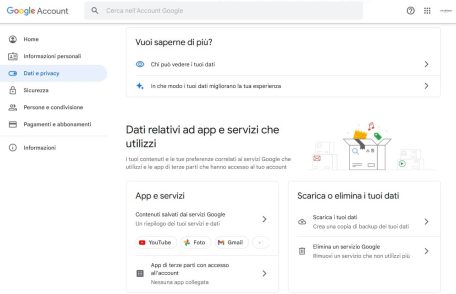
Nota bene: puoi usare il tuo account di Google su un numero illimitato di dispositivi.
In qualsiasi momento puoi controllare quali dispositivi hanno usato o stanno utilizzando il tuo account.
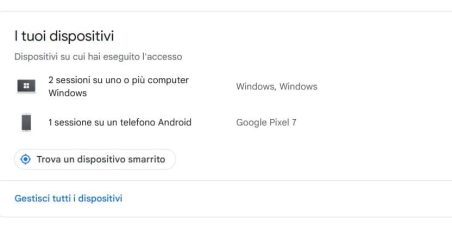
Ecco come fare:
- Vai al tuo Account Google
- Nel riquadro di navigazione a sinistra, seleziona Sicurezza.
- Nel riquadro I tuoi dispositivi, seleziona Gestisci tutti i dispositivi
- Troverai i dispositivi su cui il tuo Account Google è attualmente collegato o su cui hai eseguito l’accesso all’account nelle ultime settimane. Per ulteriori dettagli, seleziona un dispositivo o una sessione.
Ti è piaciuto ed è stato utile questo contenuto? Scopri il mondo Google e nuove funzioni che ti possono aiutare nella vita di tutti i giorni, visita questa pagina!

9
Come creare una password efficace e facile da ricordare con Google
9

Suggerimenti utili per creare una password che ci aiuti a proteggere al meglio il nostro account Google
Scopri il mondo Google e la Web Serie con Mara Maionchi
La sicurezza prima di tutto, questo è un vero e proprio impegno da parte di Google ma anche noi dobbiamo fare
la nostra parte iniziando dalla scelta di una password efficace. Magari non è il tuo caso ma secondo un recente studio la password
più diffuse in Italia sono “123456”, “123456789”, “password” e “ciao”, troppo facili da indovinare.
Ecco come dovrebbe essere:
- Lunga almeno 8/12 caratteri, più è lunga più è difficile da identificare
- Almeno una lettera maiuscola
- Almeno una lettera minuscola
- Almeno un numero
- Almeno un carattere speciale. I caratteri speciali sono ad esempio: !, £, $, %, &, ?, #, +
Quindi una buona password potrebbe essere scritta così: GOog!e1969e

Ricordati:
- Evita di utilizza le iniziali del tuo nome, il tuo nickname o quelle di persone a te vicine (marito, moglie, figli, animali, ecc…)
- Evita di utilizzare numeri che si potrebbero facilmente indovinare (numero civico, cap, date di nascita, ecc.)
- Combinazioni di parole e numeri banali (ad esempio: password1234, 12345678, ecc.)
- Crea una password univoca per ogni servizio. Non usare la stessa password per più servizi.
Suggerimento: usa il gestore delle password di Google
Integrato nel browser Chrome e in Android, il Gestore delle password di Google è una funzione automatica per generare password molto sicure che poi vengono salvate in modo che non sia necessario digitale tutte le volte che accedi a servizi online e app. Puoi controllare tutte le password salvate qui.
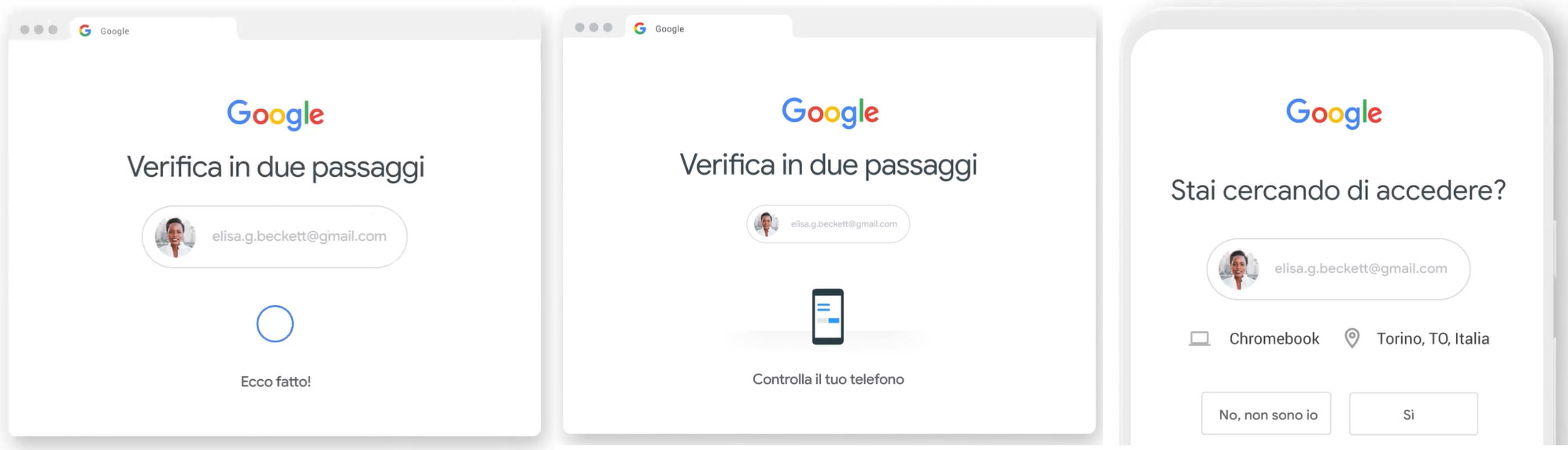
Nota: aumenta la sicurezza con la verifica in due passaggi.
La tecnologia ci offre molte soluzioni per rendere difficile la vita a cyber criminali, una di queste è la verifica a due passaggi. È un metodo che permette di controllare che sia veramente tu ad accedere a un determinato servizio o applicazione. Per farlo Google invia sul tuo smartphone o al tuo indirizzo di posta elettronica un messaggio di verifica che viene richiesto al momento dell’accesso.
Tutti gli elementi di sicurezza del tuo account di Google sono sempre controllabili accedendo a questa pagina. Inoltre puoi controllare in qualsiasi momento se le tue password sono state compromesse, se sono utilizzate per più servizi o se sono inefficaci. Basta accedere al servizio di Controllo Password.
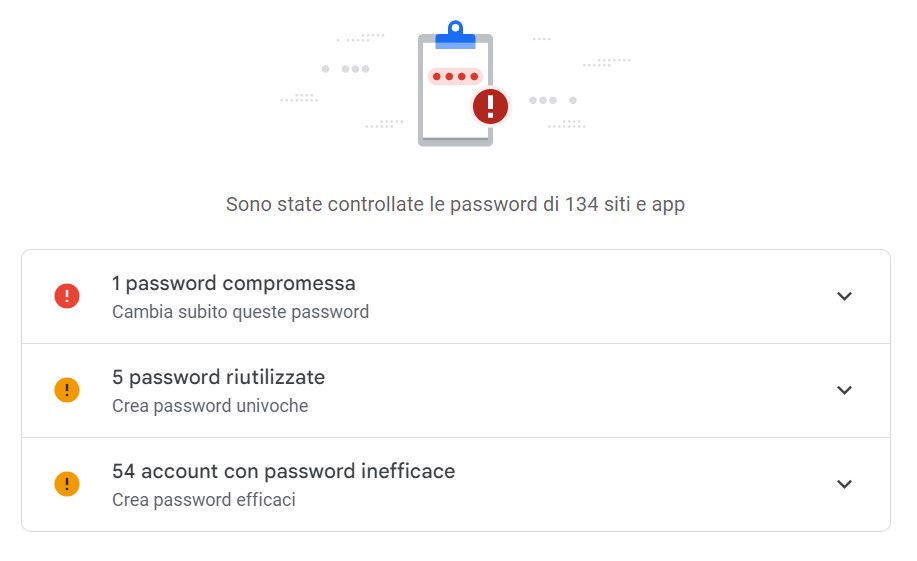
Ti è piaciuto ed è stato utile questo contenuto? Scopri il mondo Google e nuove funzioni che ti possono aiutare nella vita di tutti i giorni, visita questa pagina!
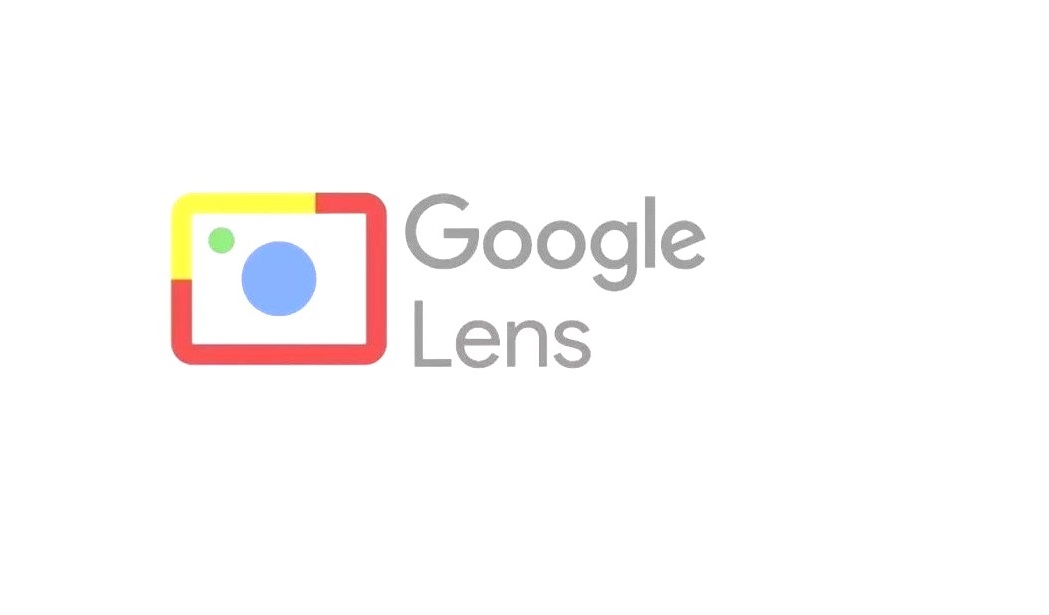
10
A cosa serve e come si usa Google Lens
10
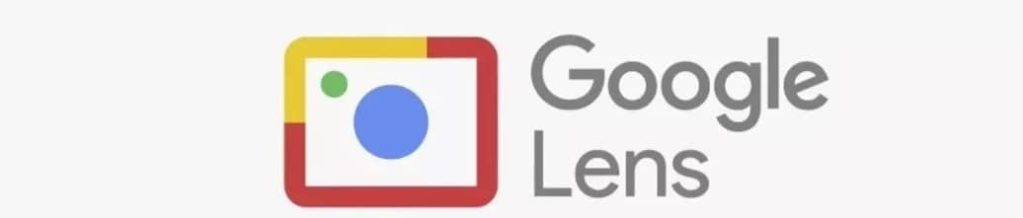
Grazie all’innovazione tecnologica e all’utilizzo dell’intelligenza artificiale è possibile effettuare una ricerca online utilizzando le immagini al posto delle parole.
Scopri il mondo Google e la Web Serie con Mara Maionchi
Google ha sviluppato una funzione evoluta che permette di “cercare quello che vediamo”. Con questa modalità possiamo copiare o tradurre testi, identificare piante e animali, esplorare luoghi o menu, scoprire prodotti, trovare immagini visivamente simili e altro ancora.
1 passo: trovare e attivare Google Lens
Ci sono diversi modi per attivare Google Lens se utilizzi un dispositivo Android. Nel caso di uno smartphone recente e aggiornato la funzione è immediatamente disponibile dalla barra di ricerca di Google che dovresti avere già a disposizione nella schermata principale del tuo telefonino. Si attiva semplicemente cliccando la piccola icone a forma di macchina fotografica che trovi a destra vicino al simbolo del microfono.
Poi accedere a questa funzione anche cercando nel tuo smartphone l’app di Google, che ti permetterà di visualizzare la barra di ricerca. Si può procedere anche scaricando da Goole Play Store l’applicazione Google Lens.
Nota: Google Lens è disponibile anche per gli iPhone, basta scegliere l’applicazione Google da App Store.
Con gli smartphone Google Pixel invece si può attivare Lens anche dall’applicazione della Fotocamera, andando al menu Modalità, quindi selezionare Lens.
2 passo: cerca attraverso una immagine
Le funzioni offerte da Google Lens, come abbiamo detto, sono diverse. Tra queste poi trovare le informazioni online partendo semplicemente da una fotografia che puoi fare con la fotocamera del tuo cellulare o da un’immagine presente nelle tua galleria fotografica. Tutto quello che devi fare è:
-
individuare, dopo aver individuato l’icona a forma di fotocamera che identifica Lens
-
premere l’icona e selezionare la voce Cerca con la tua fotocamera
-
inquadrare l’oggetto che ti interessa e premere il pulsante di scatto fotografico
-
in tempo reale Google ti mostrerà le informazioni più pertinenti.
Nota: Lens cerca sempre di restituire i risultati più utili e pertinenti confrontando l’immagine con migliaia di altre immagini presenti nel suo database e facendo un confronto automatico in base alla somiglianza. Lens sfrutta anche la sua comprensione degli oggetti presenti nella tua immagine per trovare altri risultati pertinenti nel web. Può accadere che Lens restituisca dei risultati provenienti da altri servizi Google come la Ricerca Google o Shopping.
3 passo: scopri la funzione traduzione testi
Una delle funzionalità più sorprendenti di Google Lens è la possibilità di tradurre in tempo reale quello che inquadra la fotocamera del nostro smartphone. Ci sono due modalità, ma entrambe partono avendo selezionato nel menu di Lens selezionando la voce Traduzione. Per selezionare questa voce basterà schiacciare l’icona a forma di fotocamera che identifica Google Lens e scorrere verso sinistra il menu su le voci “cerca”, “testo”, “traduzione” e altri.
Quella più immediata consente di ottenere la traduzione in tempo reale attraverso la visualizzazione automatica di un livello che sovrappone il testo tradotto a quello originale. Un po’ come una magia, sullo schermo del tuo cellulare, comparirà il testo in italiano sovrapposto a quello nella lingua straniera.
La seconda modalità consiste invece nello scattare una foto al testo che si vuole tradurre, cliccare Traduzione e nell’applicazione di Lens selezionare l’immagine. Il testo verrà automaticamente selezionato (oppure premi il pulsante Seleziona tutto), quindi premi il pulsante Traduci. Immagina quanto sia utile questa funzione per tradurre i menu dei ristoranti quando sei all’estero…
4 passo: fai una prova: Guarda il nostro video tutorial e prova anche tu a usare Google Lens
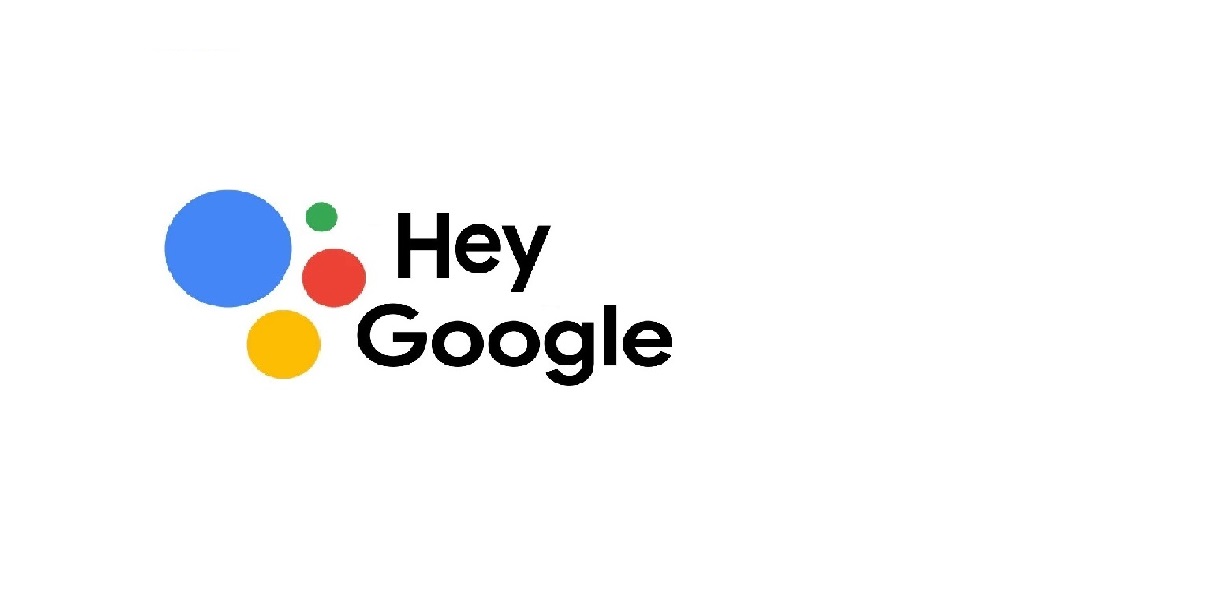
11
L’assistente Google: come funziona e come può aiutarmi
11
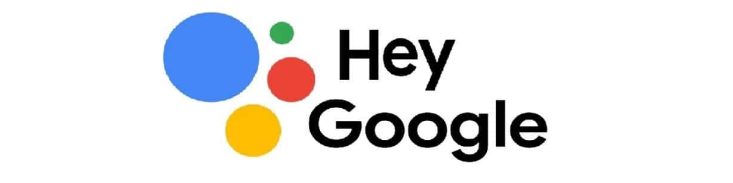
Come usare l’Assistente di Google
Scopri il mondo Google e la Web Serie con Mara Maionchi
Lo sappiamo, uno degli obiettivi principali di Google è quello di renderci la vita più semplice con i suoi servizi e uno di questi è sorprendentemente utile. Stiamo parlando dell’Assistente Google, un vero e proprio assistente personale a nostra disposizione, facile da usare, senza alcun costo e sempre disponibile. Questo servizio è accessibile non solo sul nostro smartphone (anche su iPhone), ma anche su alcuni smart speaker, su alcuni orologi intelligenti e televisori.
1 passo: trovare e attivare Assistente Google sul tuo smartphone
Se hai uno smartphone Android abbastanza recente (acquistato almeno dal 2015) allora tutto quello che ti serve è già nel tuo telefono, basta solo cercarlo. Apri l’app Assistente Google e segui i vari passaggi necessari per attivare il servizio. Sarà necessario confermare premendo il tasto Attiva in fondo allo schermo.
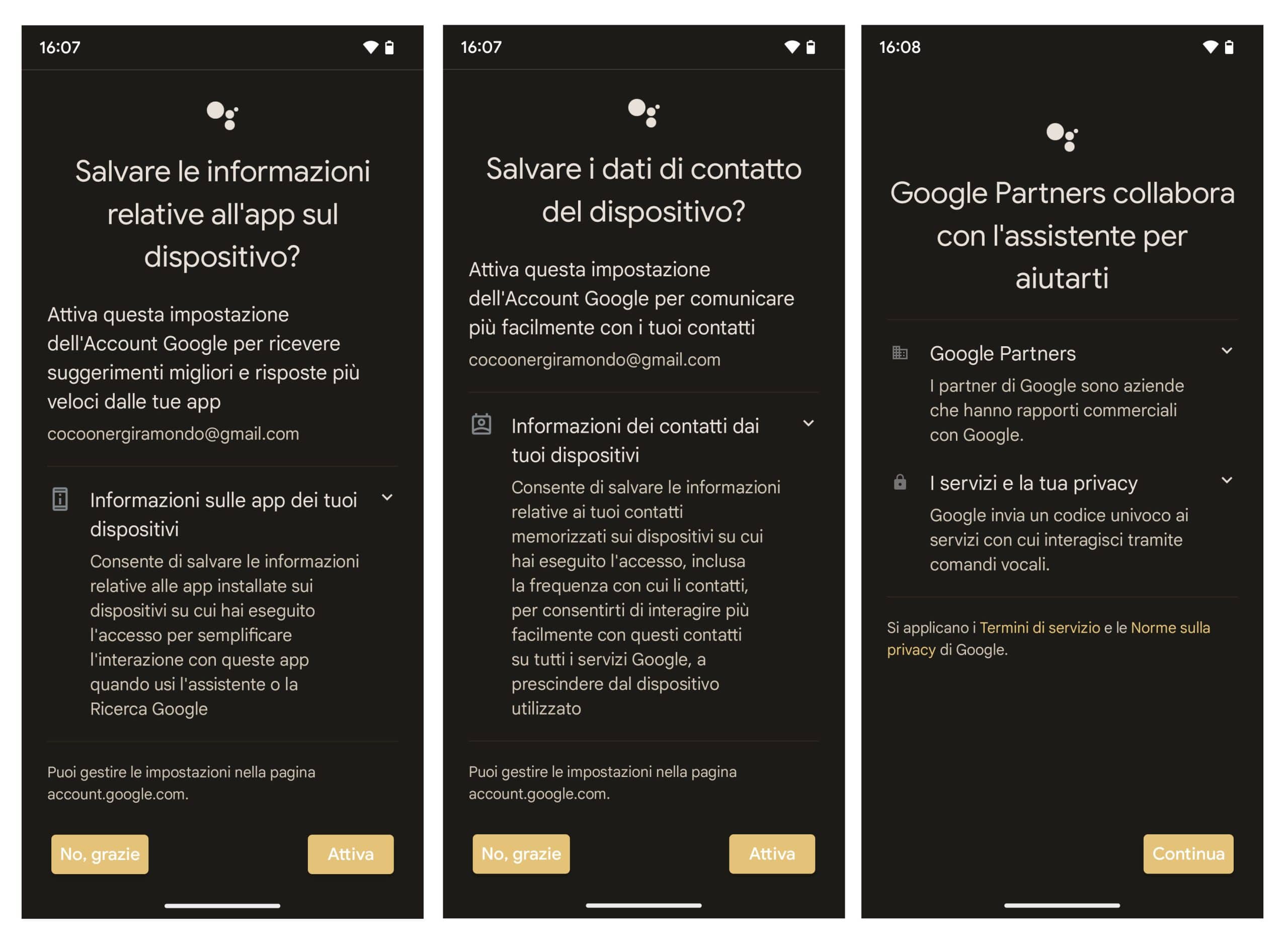
2 passo: registra la tua voce con Voice Match
È un passaggio da fare solo la prima volta che ti permetterà di utilizzare questa funzione semplicemente utilizzando la tua voce. Il telefono ti chiederà di ripetere alcune frasi che serviranno a Google per sapere che sei proprio tu a parlare con l’Assistente e non un’altra persona. In questo modo saranno accessibili anche tutti i servizi collegati al tuo account Google attivabili con la voce.
Ricorda: puoi sempre reimpostare la tua voce aprendo l’app Assistente Google, toccare Hey Google e Voice Match, quindi premere Modello Vocale e Reimposta Modello Vocale. Selezionando invece Elimina Modello Vocale, puoi cancellare in qualsiasi momento il campione della tua voce.
3 passo: prova il tuo Assistente Google
Ora che il tuo assistente è impostato inizia a utilizzarlo facendo qualche richiesta. Per attivare la funzione ricordati di iniziare la frase con «OK Google». Prova a dire:
– Ok Google, che tempo farà domani a Roma?
– Ok Google, quanti anni ha Fiorello?
– Ok Google, quanto misura in altezza la torre Eiffel?
– OK Google, qual è il risultato dell’ultima partita della Juventus?
– Ok Google, ricordami domani mattina alle 10 di chiamare Anna
– Ok Google, quanto sono 37 gradi Fahrenheit in Celsius?
Puoi anche inviare un messaggio con WhatsApp a un contatto nella tua rubrica, prova a dire: Ok Google, invia un messaggio con WhatsApp a (Marco), poi detta il testo che desideri.
Un’altra funzione molto utile è legata alla possibilità di ascoltare le tue stazioni radio preferite tramite lo smarpthone o altri dispositivi della famiglia Google Home o Nest – ti basterà dire “Hey Google, fammi ascoltare Radio Dee Jay” per ascoltare il programma.
Ricorda: l’Assistente Google è anche compatibile con numerosi servizi digitali (alcuni a pagamento) e questo permette ad esempio di accendere o spegnere le luci di casa, vedere chi sta suonando alla porta, conoscere le ultime notizie, riprodurre una canzone specifica o un film.
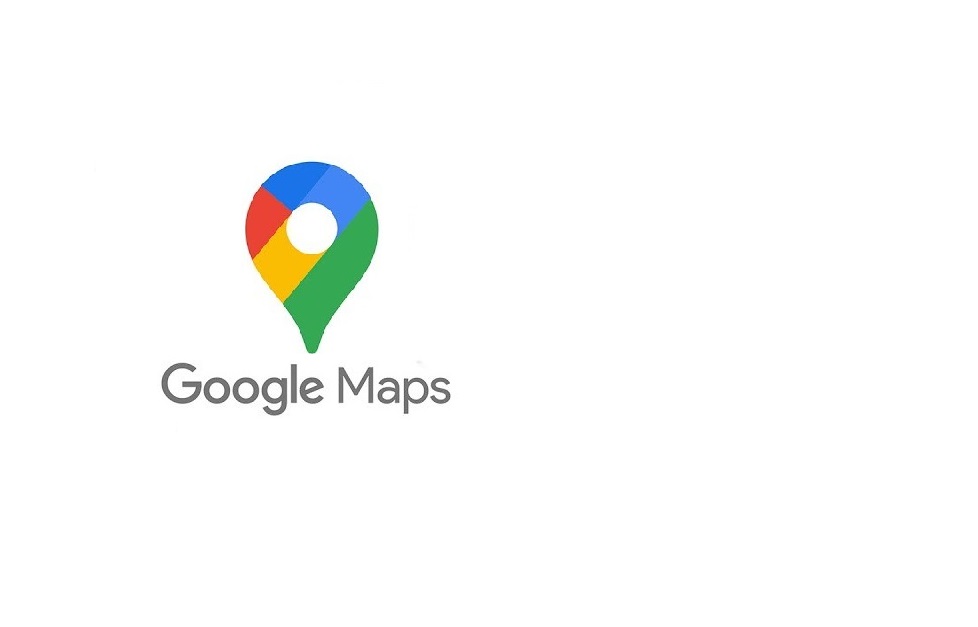
12
Google Maps: come usarlo quando mi trovo in una nuova città
12
La funzione principale di Google Maps è quella di “navigatore gps” pronto a mostrarti la strada migliore per giungere ovunque tu voglia andare
Scopri il mondo Google e la Web Serie con Mara Maionchi
È difficile che tu non abbia usato ancora questa applicazione ma, se fosse così, scoprirai in questo articolo quanto sia utile e preziosa. La funzione principale di Google Maps è quella di “navigatore gps”, ma invece di averlo in auto è sempre nella tua tasca pronto a mostrarti la strada migliore per giungere ovunque tu voglia andare. Tuttavia questa applicazione fa molto di più, ad esempio ti permette di trovare gli uffici postali o le farmacie più vicine, le fermate dei mezzi pubblici, i ristoranti, i bancomat, ecc. Permette anche di creare e personalizzare i tuoi percorsi e volendo tiene traccia dei posti dove sei stato, mostrandoteli o ricordandoteli quanto vuoi. Puoi usare questa ampliazione ovunque ti trovi, ma diventerà un ausilio prezioso in tutti i nuovi posti e città in cui andrai.
1 passo: Apri o scarica Google Maps
L’applicazione è già presente su tutti gli smartphone Android, ma se hai un iPhone la puoi scaricare qui. Le funzioni di Google Maps sono comunque sempre disponibili, su qualsiasi dispositivo anche aprendo la pagina www.google.com/maps/ da qualsiasi browser web.
2 passo: prova a cercare un indirizzo specifico
Una volta aperta l’applicazione, scrivi nella barra di ricerca l’indirizzo che vuoi raggiungere o cercare: ad esempio Piazza Navona, Roma. L’applicazione ti mostrerà in tempo reale la destinazione sulla mappa. Premendo il pulsante Indicazioni puoi anche scoprire la strada da fare per raggiungere la destinazione partendo da un indirizzo specifico o dalla posizione dove ti trovi, basta inserire queste informazioni nell’apposito campo dell’applicazione.
Nota: Google Maps ti mostrerà il percorso ideale da compiere in auto, ma quando le informazioni sono disponibili puoi visualizzare anche il percorso con i mezzi pubblici, a piedi, in taxi e in bicicletta.
3 passo: filtra i risultati di ricerca su Google Maps
Sul tuo telefono o tablet Android, cerca un tipo di attività, un ristorante o un luogo utilizzando i simbolini che trovi sotto la barra di ricerca, come Ristoranti, Shopping, Abbigliamento, Alimentari, Attrazioni, Hotel, ecc. Puoi anche scrivere direttamente la parola nel motore di ricerca, prova scrivendo Distributori di benzina.
Per scoprire tutti i possibili filtri, clicca il pulsante … Altro e applica i filtri.
Ricorda: non tutte le opzioni di filtro sono disponibili in ogni lingua, paese o area geografica.
Suggerimenti per la ricerca
Ci sono tanti modi per trovare un posto su Google Maps, ecco qualche suggerimento.
– Attività specifiche: Esselunga.
– Tipi di luoghi: hotel vicino al Duomo.
– Circoscrivi i risultati indicando la città e la provincia: negozi di alimentari a Parma, PR.
– Circoscrivi i risultati indicando il codice postale: pizzerie in 80127.
– Cerca un incrocio: via Roma e via Dalmazia.
– Indirizzo, città, provincia, nazione o aeroporto: Time Square, New York, MXP, aeroporto di Malpensa o Everest, Nepal.
– Coordinate di latitudine e longitudine: 41.40338, 2.17403.
– Amici e altri contatti (devi avere effettuato l’accesso con l’account Google): Paolo Rossi.
Prova: Trova un itinerario a piedi
Vuoi sapere come ottenere un itinerario a piedi, quando in una città stai cercando un posto specifico?
Guarda il nostro video tutorial
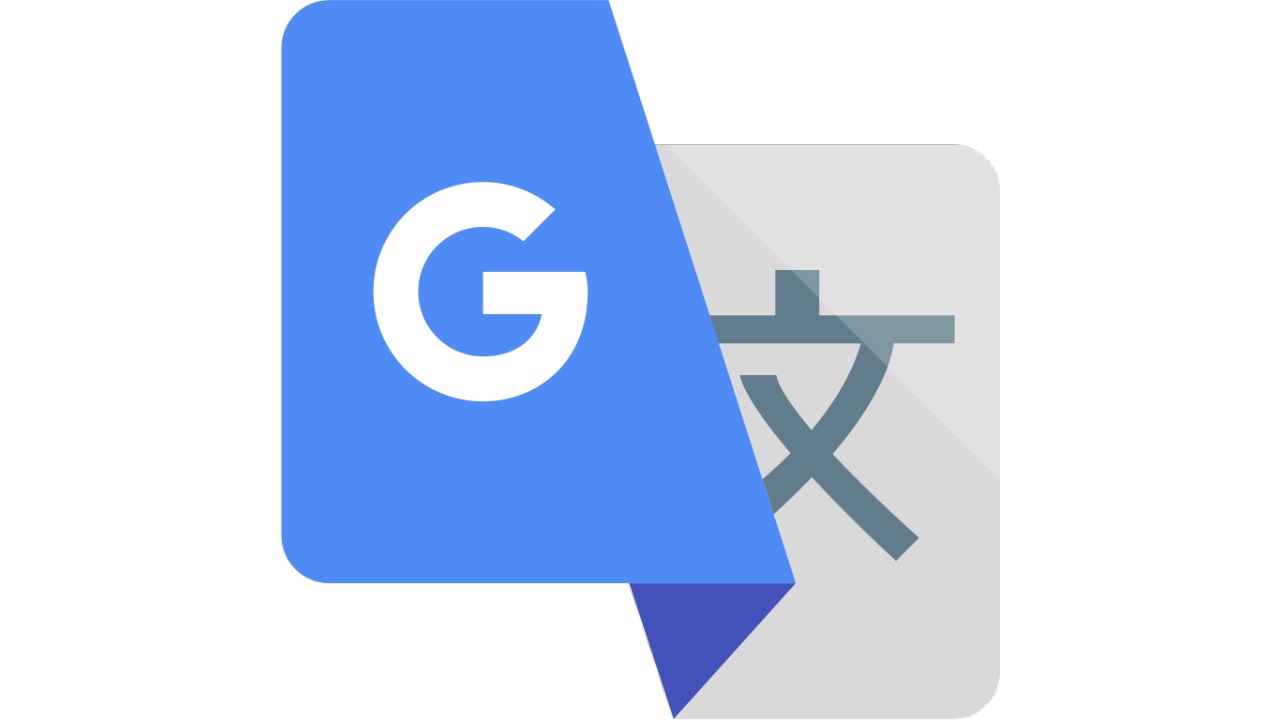
13
Google Translate
13
Come posso tradurre una pagina web di un’altra lingua?
Scopri il mondo Google e la Web Serie con Mara Maionchi
Forse non lo sai ma Google è un eccezionale poliglotta: al momento conosce più di 100 lingue e questo gli consente di aiutarti a comprendere e tradurre quasi tutto quello che trovi sul web. Infatti, dal tuo browser Chrome puoi facilmente possibile tradurre in italiano (e non solo) qualsiasi pagina scritta in una lingua che non conosci. Ecco come si fa.
1 passo: traduci una pagina con Chrome
– Apri Chrome sul computer.
– Visita una pagina web scritta in un’altra lingua.
– A destra della barra degli indirizzi, fai clic sul simbolo di Traduci.
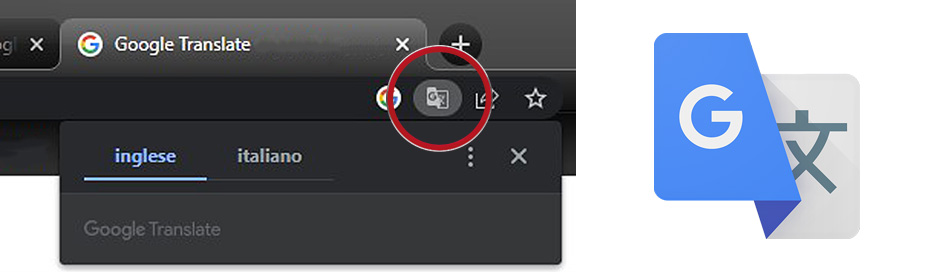
A questo punto Chrome tradurrà istantaneamente la pagina web aperta nella lingua preferita.
Nota: se non dovesse funzionare prova ad aggiornare la pagina web. Se il problema persiste, fai clic con il pulsante destro del
mouse in un punto qualsiasi della pagina. Quindi fai clic sulla voce Traduci in [Italiano /lingua].
2 passo: cambiare la lingua di Chrome
Con ogni probabilità la lingua del tuo browser è già
impostata in Italiano, ma se cosi non fosse o se
volessi cambiare questa impostazione puoi
procedere in questa maniera. L’opzione è disponibile
soltanto sui computer Windows.
Apri Chrome.
– In alto a destra, fai clic su Altro e poi Impostazioni.
– A sinistra, fai clic su Lingue.
– Nella sezione “Lingue preferite”, fai clic su Altro accanto alla lingua che vuoi usare.
– Se la lingua non è presente nell’elenco, aggiungila facendo clic su Aggiungi lingue.
– Fai clic su Visualizza Google Chrome in questa lingua.
– Riavvia Chrome per applicare le modifiche.
3 passo: prova a tradurre con Google Traduttore
Se questo tema ti ha incuriosito e vuoi sperimentare ulteriori traduzioni, puoi provare Google Traduttore, una speciale funzione
che ti permette di avere sempre a disposizione un poderoso interprete.
Tutto quello che devi fare è accedere alla pagina: https://translate.google.it/
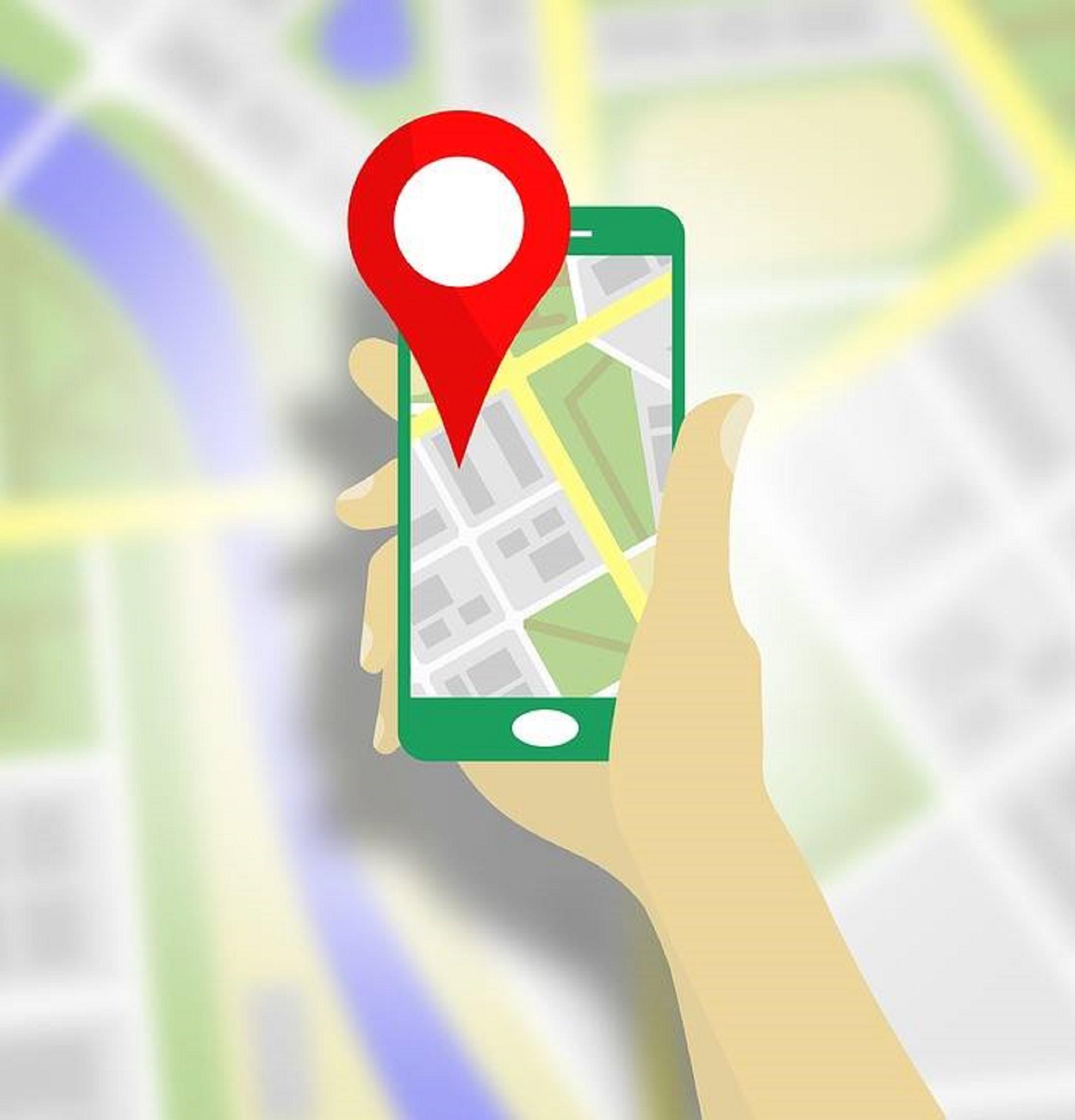
14
Come ritrovare il mio dispositivo Android smarrito
14
Come posso ritrovare il mio dispositivo Android smarrito?
Scopri il mondo Google e la Web Serie con Mara Maionchi
Non è mai una bella esperienza perdere il proprio smartphone o tablet: a volte infatti capita di non riuscire più a trovarlo o, in alcuni casi (più rari), qualcuno potrebbe avercelo sottratto. Prima di farci prendere dal panico possiamo provare un trucco: i dispositivi Android abilitati a questa funzione possono essere rintracciati. Vediamo come e in quali condizioni si devono trovare i dispositivi.
Per trovare, bloccare o resettare un telefono Android, il dispositivo deve:
– Essere acceso.
– Essere collegato a un Account Google.
– Essere connesso a una rete di dati mobili o Wi-Fi.
– Essere visibile su Google Play.
– Avere l’opzione “Posizione attiva”.
– Avere il servizio “Trova il mio dispositivo” attivo.
Se queste opzioni sono OK, allora puoi semplicemente aprire il tuo browser Chrome e digitare questo indirizzo: https://myaccount.google.com/find-your-phone.
Nota: puoi usare anche un computer o un dispositivo non tuo ma dovrai inserire le tue credenziali Google e, nel caso tu abbia attivato la verifica in due passaggi, dovrai utilizzare il codice che ti verrà inviato. Dopo aver inserito questi dati e identificato il tuo dispositivo ricordati sempre di scollegarti.
Suggerimento: se dalla mappa scopri che il tuo dispositivo è nei paraggi ma non lo trovi puoi farlo squillare, basta cliccare su Riproduci Audio.
Ricorda: puoi anche bloccare il tuo dispositivo e puoi aggiungere un messaggio e/o un numero di telefono.
Se il tuo telefono o il tuo tablet non è nelle vicinanze ma è ancora acceso e qualcuno lo trova, sullo schermo comparirà quello che hai scritto.
Accedi a Trova il tuo telefono
Seleziona il dispositivo
Clicca Blocca il dispositivo
Inserisci le informazioni che vuoi
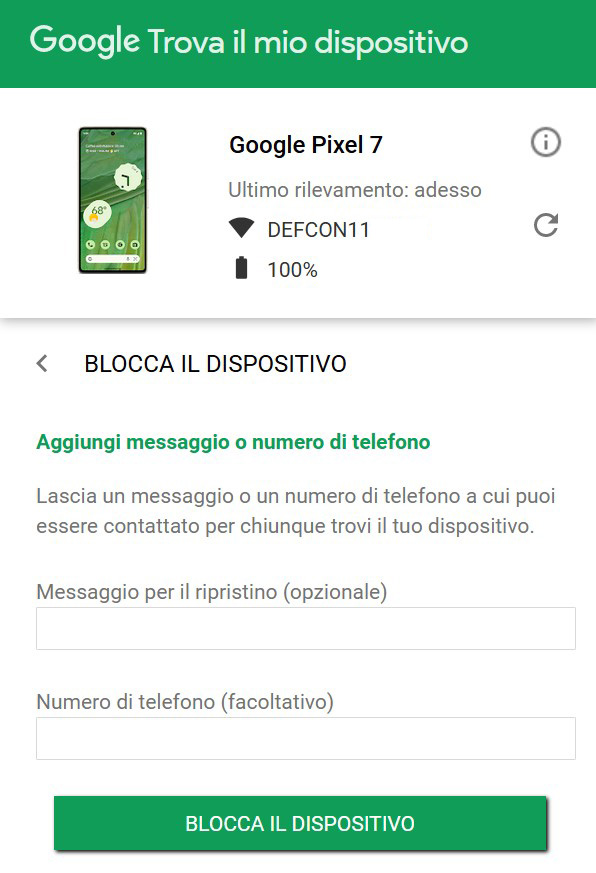
Nota: in caso il telefono non possa più essere recuperato, è possibile cancellare tutti i dati presenti sul dispositivo. Questa operazione si può fare anche da remoto. La cancellazione dei dati non renderà più localizzabile il dispositivo.
Scopri di più sul mondo Google e le funzioni utili per la vita tutti i giorni. Clicca qui
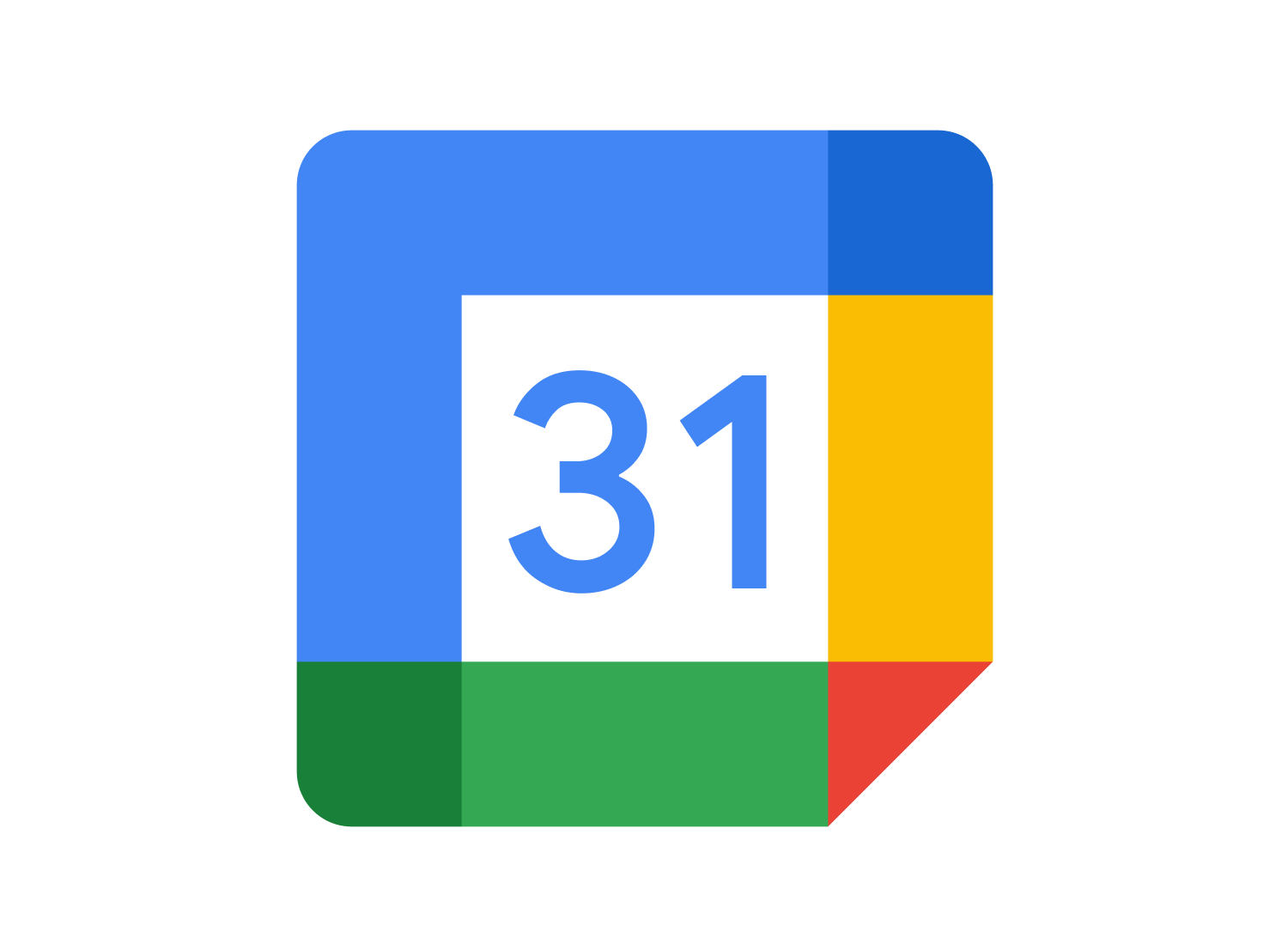
15
Come impostare i promemoria con Google Calendar
15
Come impostare e gestire i promemoria per non scordarsi più nulla con Google Calendar
Scopri il mondo Google e la Web Serie con Mara Maionchi
Siamo sempre più indaffarati, abbiamo mille cose da fare e tanti impegni da ricordare e non sempre la nostra memoria è infallibile. A darci una mano è la tecnologia che, senza perdere mai un colpo, ci aiuta a ricordare qualsiasi tipo di impegno. Grazie al Calendario di Google impostare i promemoria è semplicissimo, vediamo insieme cose si fa.
1 passo: apri o scarica l’applicazione Google Calendar
Proprio come se fosse un’agenda di carta, gli impegni si possono “scrivere” usando l’applicazione Google Calendar che è disponibile sui dispositivi Android, sui dispositivi iOS e utilizzando un qualsiasi browser web.
Sui dispositivi Android la trovi qui. Con ogni probabilità questa app la troverai già installata sul tuo telefono.
Per iPhone e iPad è accessibile qui.
Via browser è sufficiente visitare questa pagine: https://calendar.google.com/calendar
2 passo: accertati di accedere con le tue credenziali Google
Per trovare sempre tutti i tuoi promemoria, aggiungerne di nuovi, modificarli ricordati di accedere al Calendario utilizzando le tue credenziali di Google. In questo modo avrai sempre a disposizione la tua agenda qualunque sia il dispositivo che stai utilizzando.
3 passo: crea un promemoria
Ora non ti resta che inserire il tuo primo appuntamento/promemoria in agenda e quando l’evento sta per avvicinarsi Google Calendar ti ricorderà l’impegno con un messaggio e una notifica. Ecco come si fa:
Su un dispositivo Android o iOS, usando l’app
-
Apri l’app Google Calendar.
-
In basso a destra, tocca Crea Promemoria (puoi scegliere anche Attività o Evento).
-
Inserisci il promemoria o scegli un suggerimento.
-
Seleziona data, ora e frequenza.
-
In alto a destra, tocca Salva.
-
Il promemoria viene visualizzato nell’app Google Calendar.
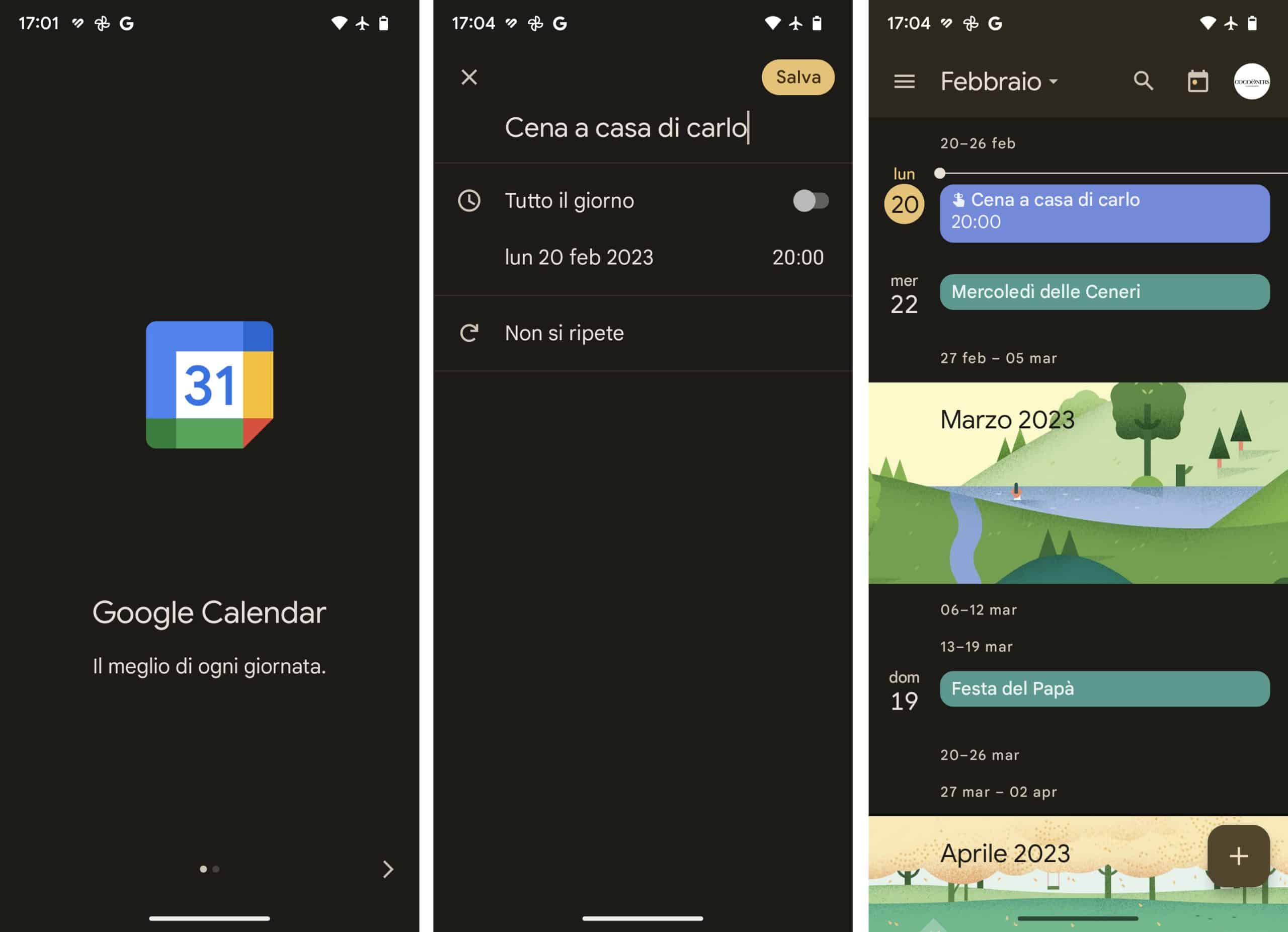
Sul computer
-
Apri Google Calendar.
-
Sotto “I miei calendari”, seleziona Promemoria.
-
In alto a sinistra, fai clic su Crea.
-
Nella finestra popup, fai clic su Promemoria.
-
Digita il promemoria o scegli un suggerimento.
-
Scegli data, ora e frequenza.
-
Fai clic su Salva.
Ricorda: Tutti i promemoria che crei in Google Calendar sono visibili nel giorno in cui sono pianificati e nella visualizzazione settimanale o mensile.
4 passo: modifica o cancella un promemoria
In qualsiasi momento puoi modificare o cancellare i promemoria che hai impostato. Tutto quello che devi fare per modificare un impegno è cliccare sul promemoria che trovi sul Google Calendar e poi sul simbolino della matita.
Se invece lo vuoi eliminare clicca sul simbolino del cestino.
Vuoi sapere come ricordarti tutti i compleanni?
Garda il nostro video
Nota: Puoi anche impostare i tuoi promemoria usando l’Assistente di Google e i comandi vocali. Dal tuo smartphone prova a dire: “OK Google, ricordami di chiamare il medico domani alle 15”.
Scopri di più sul mondo Google e le funzioni utili per la vita tutti i giorni. Clicca qui
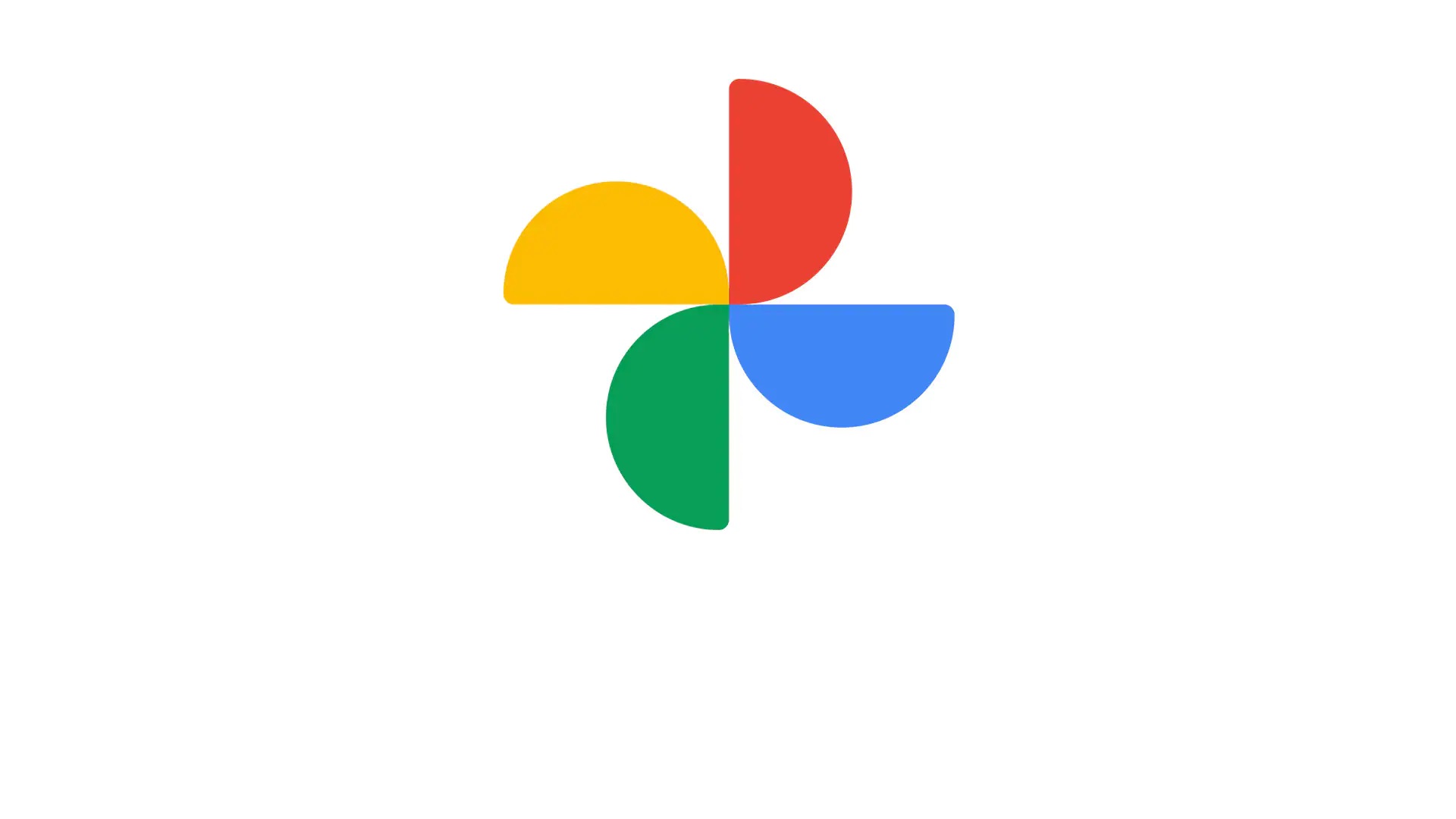
16
Come salvare e organizzare le foto con Google Foto
16
Come posso organizzare e salvare le mie fotografie sullo smartphone?
Scopri il mondo Google e la Web Serie con Mara Maionchi
Ormai quasi tutti i nostri ricordi vengono catturati, slavati e gestiti dal nostro telefono cellulare. In fondo è lo strumento più semplice e veloce per scattare fotografie e per realizzare dei filmanti, ma dopo un po’ di tempo diventa difficile trovare proprio quell’immagine che cerchiamo o ricordare il posto dove siamo stati. È per questa ragione che possiamo farci aiutare da Google Foto, l’applicazione che non solo organizza al meglio tutti i nostri ricordi ma che ci permette anche di salvarli in modo sicuro e di renderli accessibili anche su altri dispositivi. Vediamo insieme qualche funzionalità
1 passo: apri o scarica all’applicazione Google Foto
– Per scaricare l’ampliazione su dispositivi Android è sufficiente cliccare qui, o cercare Google Foto nel Play Store.
– Google Foto è disponibile anche per dispositivi iOS, la trovi qui.
– Sul computer vai a Google Foto. Per accedere alle tue immagini devi prima eseguire l’accesso al tuo Account Google.
2 passo: trova le tue foto
Quando accederai a Google Foto troverei immediatamente tutte le immagini e i video che hai salvato nel tuo account. Scopri come eseguire il backup di foto e video.
Ci sono diversi modi per trovare le tue foto a seconda che utilizzi un PC, il tuo smartphone Android o i tuoi dispositivi iOS. Sono tutti molto semplici perché Google organizza da solo le immagini e i video in modo ordinato e automatico
– Sul computer il primo elenco che troverai è quello in ordine cronologico, dalla foto più recente a quella più vecchia, raggruppate per anni. Se vuoi cercare qualcosa di più specifico clicca sul simbolino della lente di ingrandimento Esplora, in alto a sinistra. Google ti suggerisce già alcune categorie come Persone, Luoghi, Documenti, Cose, ecc., ma nella barra di ricerca puoi scrivere qualsiasi cosa che può aiutarti a trovare proprio il contenuto che cerchi (Sardegna, barca, tramonto, cane, spiaggi, e molto altro).
– Sullo smartphone o sul tablet il meccanismo è praticamente analogo, per trovare le foto utilizza il simbolo della lente Ricerca (in basso) e nella barra scrivi quello che vuoi trovare.
3 passo: condividi le tue foto
Le foto e i video che sono presenti nel tuo account possono essere facilmente condivisi con amici, parenti o con chi desideri in modo semplice e veloce.
Tutto quello che devi fare è:
– Scegliere la foto o il video da condividere
– Cliccare sul simbolino Condividi
– Scegliere la persona a cui inviare il contenuto tra i Contatti presenti nella tua rubrica.
4 passo: crea un album delle tue foto
Google Foto, come hai potuto notare organizza già in modo molto semplice le tue immagini per fartele trovare rapidamente ma può sempre creare degli Album personalizzati inserendo le foto e i video che preferisci.
Dal computer, apri photos.google.com
-
Accedi al tuo Account Google
-
Su una foto, fai clic su Seleziona
-
Scegli altre foto da inserire nell’album
-
In alto, fai clic su Aggiungi
-
Seleziona Album quindi Nuovo album
-
Dai un titolo al nuovo album
-
Fai clic su Fine
Dall’applicazione Google Foto sul tuo smartphone o tablet
-
Apri l’app Google Foto
-
Tocca e tieni premuta una foto, quindi seleziona le foto da inserire nel tuo album
-
In basso, tocca Aggiungi a +
-
Seleziona Album
-
Dai un titolo al nuovo album
-
Tocca Fine
Scopri di più sul mondo Google e le funzioni utili per la vita tutti i giorni. Clicca qui

17
Come fare se non si ricorda la password di Google
17
Non ricordi la tua password? Niente è perduto. Ecco i nostri consigli per aiutarti a recuperarla
Scopri il mondo Google e la Web Serie con Mara Maionchi
Può succedere che per un momento di amnesia o per distrazione non ci ricordiamo più le credenziali di accesso di Google o quelle di Gmail. Niente panico, bastano pochi e semplici passaggi per recuperarle. Ecco come procedere.
1 passo: accedi alla pagina di accesso di Google
Quando ti troverai nella solita pagina di accesso ai servizi di Google e ti verrà chiesto di inserire la password, se non la ricordi devi iniziare un breve processo per il recupero di questo elemento.
Vai sulla pagina principale di Google o qui. Poi clicca sul link Password dimenticata?
A questo punto dovrai inserire il codice di sicurezza che ti verrà inviato all’indirizzo email di recupero che hai indicato in fase di registrazione del tuo account.
– Sul computer il primo elenco che troverai è quello in ordine cronologico, dalla foto più recente a quella più vecchia, raggruppate per anni. Se vuoi cercare qualcosa di più specifico clicca sul simbolino della lente di ingrandimento Esplora, in alto a sinistra. Google ti suggerisce già alcune categorie come Persone, Luoghi, Documenti, Cose, ecc., ma nella barra di ricerca puoi scrivere qualsiasi cosa che può aiutarti a trovare proprio il contenuto che cerchi (Sardegna, barca, tramonto, cane, spiaggi, e molto altro).
– Sullo smartphone o sul tablet il meccanismo è praticamente analogo, per trovare le foto utilizza il simbolo della lente Ricerca (in basso) e nella barra scrivi quello che vuoi trovare.
2 passo: usa un metodo alternativo per il recupero della password
Se temporaneamente non riesci a leggere la mail che ti è stata inviata puoi procedere con dei metodi alternativi. Basta cliccare su Prova un altro metodo.
Tieni a portata di mano il tuo telefono cellulare perché potrai ricevere il codice di sicurezza attraverso un messaggio SMS oppure con una chiamata telefonica al numero che avevi inserito al momento della registrazione di Google.
3 Prova anche questi metodi
Potrebbe succedere che anche tu non abbia con te anche il telefono, se non riesci ad averlo con vicino nell’immediato e non è urgente il recupero della password aspetta di tenerlo a portata di mano. Se invece il recupero è urgente o per qualche ragione lo smartphone non è accessibile, procedi in questo modo:
-
Utilizza un computer, un telefono o un tablet da cui esegui spesso l’accesso.
-
Utilizza lo stesso browser (come Chrome, Edge o Safari) che usi di solito.
-
Collegati da un luogo da cui esegui abitualmente l’accesso, ad esempio da casa o dal lavoro.
Nota bene: Non riesci a eseguire l’accesso per un altro motivo? Se riscontri un altro tipo di problema, richiedi assistenza per l’accesso.
Ricorda: Per motivi di sicurezza, non puoi chiamare Google per ricevere assistenza relativamente all’accesso al tuo account. Google non collabora con alcun servizio che sostiene di fornire assistenza per l’account o per la password. Non rivelare mai le password o i codici di verifica a nessuno, né via mail o per telefono.
Scopri di più sul mondo Google e le funzioni utili per la vita tutti i giorni. Clicca qui
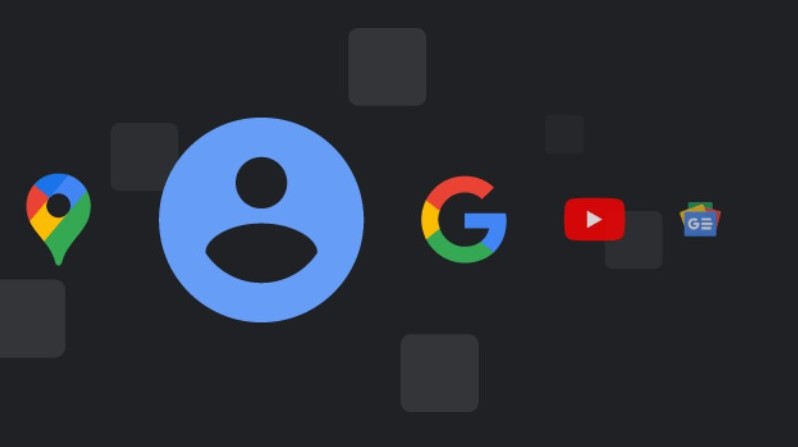
18
Come eliminare le attività salvate su siti, app e servizi Google
18
I nostri consigli per tutelare al meglio la tua privacy
Scopri il mondo Google e la Web Serie con Mara Maionchi
Come sai, Google ha l’obiettivo di farti trovare più facilmente le informazioni che cerchi. Per questa ragione raccoglie alcune informazioni utili durante la navigazione online e utilizza applicazioni per offrirti una ricerca più rapida e semplice. Però sai anche quanto Google sia attenta al tema della privacy, offrendo sempre all’utente la possibilità di scegliere quali dati possono essere gestiti e quali no. È per questa ragione che, in qualsiasi momento, hai la possibilità di eliminare tutte queste informazioni. Vediamo insieme come procedere.
1 passo: accedi alla pagina delle attività
Sia da telefono Android che da computer, ma anche se utilizzi un iPhone o un iPad, la prima cosa da fare è accedere alla pagina: myactivity.google.com
2 passo: elimina tutte le informazioni o solo alcune
La pagina delle attività è una fotografia di tutte le informazioni che Google registra per offrirti una serie di servizi e per rendere la ricerca dei contenuti più semplice. Se vuoi cancellarle basta:
– Toccare la voce Elimina
– Dall’inizio
– Avanti e quindi Elimina
Come hai notato puoi scegliere anche di eliminare le informazioni solo dell’Ultima ora, Ultimo Giorno, o anche indicando un Intervallo personalizzato.
Puoi anche cancellari le informazioni in modo più specifico: è sufficiente cliccare sulla voce Filtra per data e prodotto ed effettuare la tua selezione.
3 Elimina le attività in modo automatico
Se preferisci eliminare di volta in volta le attività senza dover procedere come abbiamo visto, puoi
scegliere di impostare la rimozione dei dati in modo automatico. Dal tuo computer puoi procedere
in questa maniera:
1. Vai sulla pagina myactivity.google.com e seleziona una specifica attività (web e app, cronologia
posizioni, cronologia di YouTube, ecc..)
2. Nella sezione di riferimento clicca la voce: Scegli un’opzione di eliminazione automatica
3. Selezione Elimina automaticamente l’attività che ha più di (scegli il periodo)
Ricordati: questa operazione la puoi eseguire anche dal tuo smartphone Android. Vai su
Impostazioni, Account Google, Controlla le impostazioni della privacy e poi procedi come indicato
qui sopra.
Scopri di più sul mondo Google e le funzioni utili per la vita tutti i giorni. Clicca qui
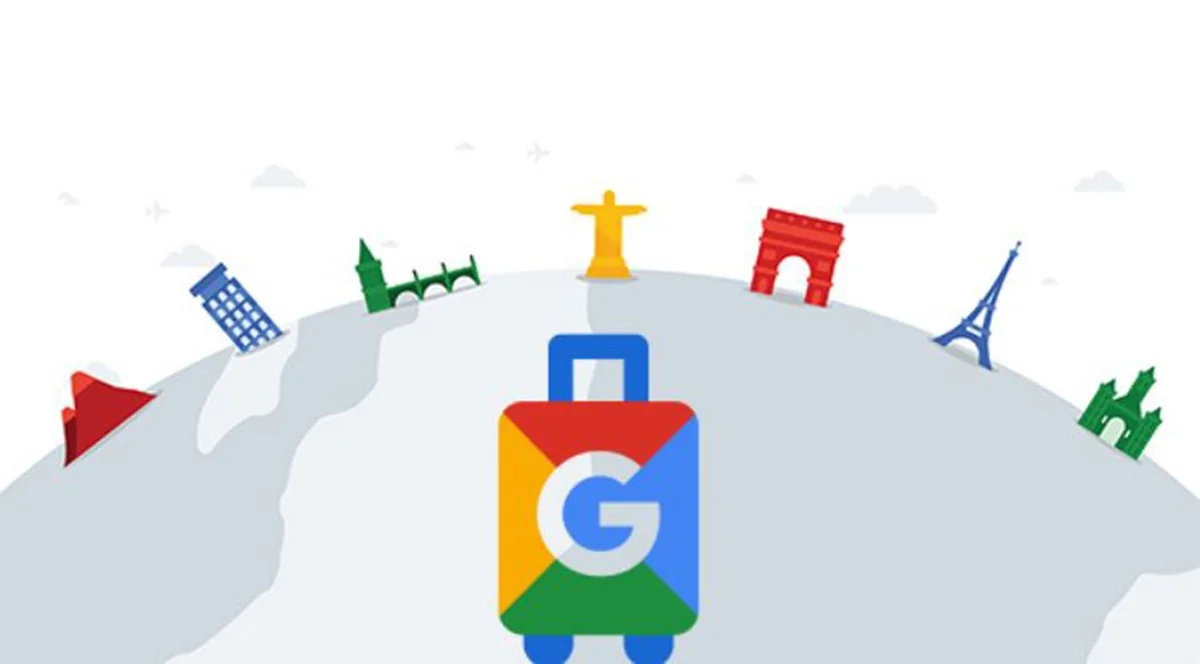
19
Come organizzare un viaggio con Google
19
I nostri consigli per semplificare la vita con Google
Scopri il mondo Google e la Web Serie con Mara Maionchi
Dove vuoi andare per il tuo viaggio? Sia che tu abbia già in mente una destinazione o che voglia lasciarti ispirare, Google è il posto giusto dove iniziare a pianificare la tua prossima gita! Hai a disposizione diverse funzioni e servizi e tutto inizia semplicemente dal motore di ricerca.
1 passo: chiedi a Google
Il motore di ricerca di Google lo conosci ormai molto bene e sai anche che le informazioni sono sempre opportunamente organizzate per farti trovare facilmente quello che ti serve. Se vuoi iniziare a scoprire cosa c’è di bello da fare o da vedere in un qualsiasi posto che ti interessa prova a scrivere “San Francisco (o qualsiasi altra destinazione) principali attrazioni”.
Google ti offrirà subito una serie di nozioni molto utili per farti un’idea del luogo che andrai a visitare elencandoti non solo le principali attrazioni, ma anche diverse altre risorse per pianificare il tuo viaggio. Per vedere l’elenco completo delle attrazioni clicca sul link Altre cose fa fare. Esplora anche la parte a destra dei risultati di ricerca, oltre a trovare alcune informazioni sulla destinazione potrai sapere quali sono i prossimi eventi in programma in città come mostre, performance, festival etc.
2 passo: accedi a Google Viaggi
C’è un’altra funzione che sono sicuro troverai particolarmente utile se sei un grande viaggiatore, si chiama Google Viaggi e puoi accederci alla pagina google.com/travel
Si tratta di un vero e proprio contenitore di informazioni e servizi pensato appositamente per la gestione dei viaggi. Da qui puoi partire per organizzare qualsiasi trasferta ma anche per raccogliere e consultare anche i documenti come le prenotazioni degli alberghi o dei voli.
Prova a organizzarne uno cliccando su Crea un viaggio. Scopri quanto è facile indicando la destinazione e il periodo di soggiorno, ti basta indicare la destinazione (ad esempio Lecce) e le date del tuo soggiorno.
Nota: Solo tu puoi vedere queste informazioni, la tua privacy è al sicuro.
3 Pianifica un itinerario di viaggio con Google Maps
Per organizzare un viaggio puoi utilizzare strumenti evoluti come Google Maps che ti permette di creare e salvare veri e propri itinerari con i luoghi e le attrazioni che vuoi visitare. Tutte le informazioni saranno sempre a portata di mano sul tuo smartphone. Guarda il nostro video tutorial per scoprire come si fa.
Scopri di più sul mondo Google e le funzioni utili per la vita tutti i giorni. Clicca qui
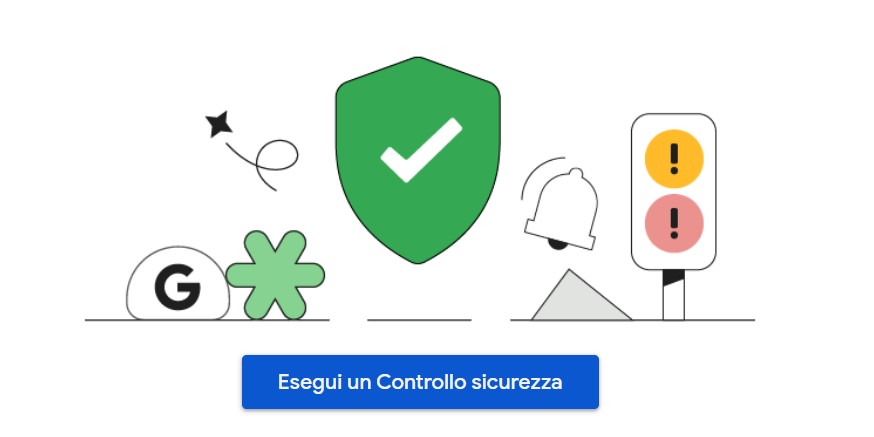
20
Come aggiornare le impostazioni di sicurezza su Google
20
Breve guida per tenere sempre al sicuro i nostri dati online con Google
Scopri il mondo Google e la Web Serie con Mara Maionchi
Per Google la sicurezza online ha un’importanza prioritaria. Per proteggere il tuo account, consentirti di navigare tranquillamente e utilizzare i servizi digitali senza pericoli, Google adotta sistemi molto evoluti di controllo e prevenzione. Pensa che ogni giorno Google protegge oltre 4 miliardi di dispositivi, scansione più di 100 miliardi di app e blocca 100 milioni di tentativi di phishing su Gmail. È importante però che faccia la tua parte tenendo sempre aggiornate le impostazioni di sicurezza del tuo account. Ecco come si fa:
1 passo: accedi al servizio Controllo sicurezza
Sia da telefono Android che da computer, ma anche se utilizzi un iPhone o un iPad, la prima cosa da fare è accedere alla pagina del Controllo sicurezza
Avrai a disposizione una vera e propria bacheca che di consentirà di verificare, scrupolosamente, tutti gli elementi di sicurezza del tuo account. Potrai ad esempio verificare i dispositivi associati al tuo account, le password salvate, attivare la navigazione sicura, controllare l’autenticazione a due fattori e molto altro ancora.
2 passo: verifica la sicurezza delle tue password
Per iniziare a controllare il tuo “status di sicurezza” un buon punto di partenza è verificare le password che utilizzi per accedere a siti e applicazioni e che hai salvato con Google. Clicca sulla sezione Le tue password Salvate.
Il sistema di analisi di Google ti fornirà in tempo reale una fotografia delle condizioni di “salute” delle tue password e ti suggerirà di intervenire quando è necessario. Ad esempio ti avviserà se una o più password sono state compromesse, se utilizzi la stessa password per più servizi e se eventualmente alcune parole chiave risultano inefficaci. Prenditi un po’ di tempo per sistemare gli eventuali problemi che vengono evidenziati.
3 passo: attiva la Navigazione sicura avanzata
Fermo restando che è sempre bene avere installato sul tuo computer ma anche sul tuo smartphone e tablet un software di sicurezza informatica, Google mette a disposizione a tutti una protezione che funziona quando navighi in rete. Attivarla è semplicissimo:
– Clicca su Navigazione sicura
– Continua
– Attiva
La funzionalità Navigazione sicura avanzata per il tuo account opera in modo autonomo per garantire protezione da estensioni, siti web e download pericolosi aumentando la sicurezza quando usi Google Chrome e Gmail.
Scopri di più sul mondo Google e le funzioni utili per la vita tutti i giorni. Clicca qui